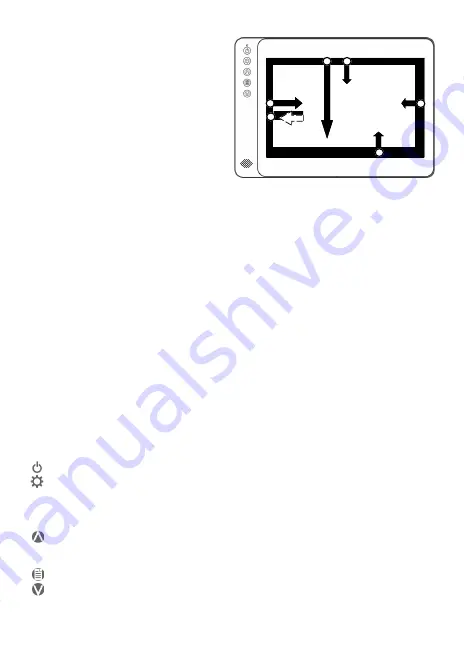
9
Swipe in from the left edge of
the screen (Arrow 2) : Switch be-
tween apps
Swipe in from the left edge of
the screen then out toward the left
edge of the screen (Arrow 3): Dis-
play all apps
Swipe in from the top edge
(Arrow 4) or bottom edge (Arrow 5):
Display commands of app, like Add
New, Reminder, etc.
With touch, drag the app from
the top edge of screen (Arrow 6) to the bottom of the screen: Close app
2.
Select item: Tap on the item to open. This function is similar to clicking on
mouse.
3.
Press and hold the item for a few seconds then release: Display item infor-
mation. This function is similar to right-clicking on mouse.
4.
Zoom in and out: Touch the item with two fingers then move fingers toward
each other (pinch) or away from each other (stretch).
5.
Slide finger on the screen, horizontally or vertically, to move through con-
tent. This function is similar to scrolling with a mouse.
Chapter 4 Hot Keys and OSD Instructions
Section 1 Hot Keys and LED Light Description
* The buttons are capacitive touch module. Please touch the buttons by the fingertip gently.
Do not press the buttons with stress or continuously, which may cause them fail to response.
“Increase/up” or “Decrease/down” continuously shall be done by touching the button
and holding. Do not touch two buttons at the same time, due it may cause no response or
fault response.
LED Lights Description
:
It shows green light when turn on On-Lap Monitor and shows red light when shut
down.
Hot Keys Description
Power:
Touch the Power Button can power on/off the Monitor.
Exit/Auto Adjustment:
In the OSD panel, touch the Exit Button to exit and back
to the previous page. When there is no OSD menu, touch this
Button will activate automatic adjustment function (only pertains to analog VGA
signal)
Increase Volume/UP:
Touch this Button to increase the volume of speakers. If
the OSD menu is launched, touch this button will move up or move left the list.
Touch and hold for automatic continuous increase.
Menu/Select:
Touch the Menu Button to launch OSD panel.
Decrease Volume/Down:
Touch this Button to decrease the volume of speak-
ers. If the OSD menu is launched, touch this button will move down or move right
the list. Touch and hold for automatic continuous decrease.
















