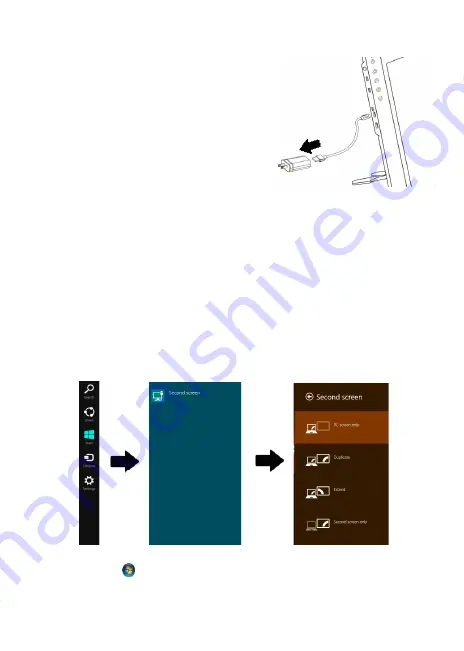
Section 3 Connect the 5V 2A Charger (Optional)
If wish to have On-Lap 1002 use independent
power source, use 5V 2A Charger to provide 5V
DC and not use power from laptop, please refer
to diagram. Connect 5V 2A Charger to Micro
USB port (DC IN) of On-Lap 1002. At this time,
On-Lap 1002 will only use power from DC IN
port.
*Do not disconnect the USB Touch Output and Power
Cable from On-Lap 1002 USB port, or else touch
function cannot be used.
Chapter 3 Power On and Off the On-Lap Monitor
Section 1 Power On and Off the On-Lap
1. From Off state to On state: Press Power Button to activate On/Off.
2. First time use: When Micro USB to USB touch signal and power connect to
USB port on computer or 5V DC Charger, the power indication light of
1002 will be on. Insert the video input cable and the monitor will search
video signal automatically. (Connection method can refer to Chapter 2
Section 2)
Section 2 Monitor Display Setting
1. Set Extended Display Mode – Windows 8.1/ 10
Select directly from right side of screen [Devices] ->select [2
nd
Monitor] ->
select [Extend Mode]
For screen resolution setting please refer to 2
2.
Resolution setting –
Windows 7/ 8.1/ 10 system
●
Click on icon
●
Click on
Control Panel
>
Appearance and Personalization
●
Click on
Display
>
Connect to an external display
.
7
















