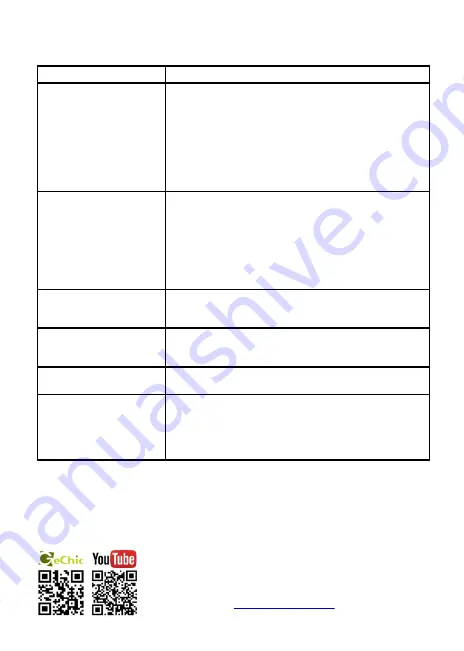
Section 4 Trouble Shooting
1.
Image or Audio output troubles
Problem
Solution
No response when finger
touches on monitor
1.
Check if Micro USB Touch Output and Power Cable is
properly connected between the computer and On-Lap
1002’s USB port. Turn down the monitor and unplug
the cable. Plug the cable and turn on the monitor again.
2.
Check if Micro USB Touch Output and Power Cable is
mistakenly connected to DC IN port. If so, only power is
transmitted and no touch is available.
3.
Refer to Charter 3 Section 3, do Windows 7/8
touchscreen setting
No image
1.
Check if Power On/Off Indicator shows green light. If
not, it means no power connection. Please refer to user
manual instruction to connect power.
2.
Check if VGA/HDMI Video Cable is connected between
On-Lap’s connector port and computer’s connector
port.
3.
Check if Micro HDMI Video Cable connector is accident-
ly connected to the VGA port on On-Lap.
OSD displays “ No
Signal” warning
Please check if the Video Cable is correctly connected to On-
Lap Monitor’s video input port and laptops’ video output
port.
Image disappears, or image
size is too big, too small, or
image is not centered.
The trouble may be caused by VGA video input. Please
adjust resolution, clock, horizontal position and vertical
position via OSD.
Monitor has image but no
sound
1.
Press UP Button to increase audio level.
2.
Use of VGA input will not have audio signal.
Monitor displays Low
Power Protection Warning
Because the output current is greater than the input current,
please lower the audio and brightness level. Connect the two
USB connectors of Micro USB Touch Output and Power Cable
to the two USB ports on the computer to increase power. Or
using 5V 2A Charger to supply power.
GeChic Corporation
5F-3, No. 138, Zhongming S. Rd.,
West Dist., Taichung, Taiwan (R.O.C.)
Customer Service:
Rev.2017/4/20
2.
The unavailability of “ Duplicate these displays” or “ Extend these dis-
plays” in Display setting may be limited by the graphics chip of the laptop
or have the graphic chip features limited due to the power saving mode of
the laptop or have the graphic chip driver updated. Please consult your
laptop manufacturer or graphic chip manufacturer.
14

































