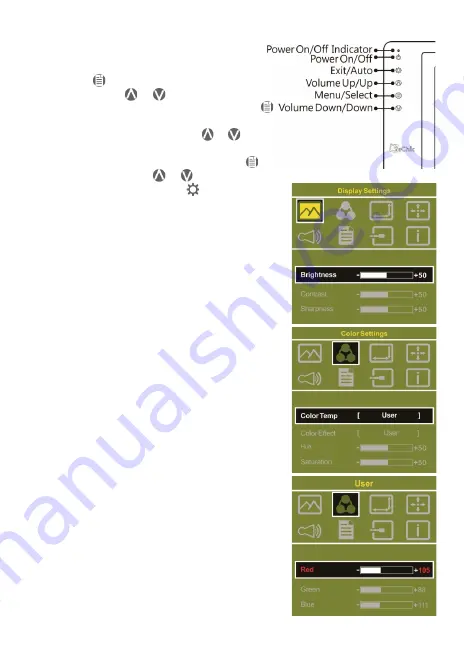
Section 2 OSD Description
1.
Basic Button Operation
Press button to launch the OSD
panel. Press or to view the func-
tions. To adjust a certain function, press
to launch it. If the selected function
consists of sub-menu, press or
again to view the sub-menu. When the
desired function is highlighted, press
to launch it. Press or to change
the setting. To exit, press to exit. Repeat
the preceding steps to adjust other setting.
2.
Display Settings
As shown in Fig., after Display Settings is
launched, can adjust
Brightness
,
Contrast,
and
Sharpness.
3.
Color Setting
As shown in Fig., after Color Settings is
launched, can adjust
Color Temp
and
Color
Effect
to adjust screen color setting.
Hue setting
can make the image color lean
toward green or purple
Saturation setting
can make saturation more
vivid or more black and white
.
At Color Temperature, select “User”, can adjust
RGB color setting, please refer to Fig.
Select
“Cool” can increase the blue saturation of the
image. Select “Warm”can increase the red satu-
ration of the image
.
At Color Effect, select
“Standard”, “Game”, “Movie”, “Photo”
and “Vivid
Select “User” can adjust the Hue and Saturation
of Red/Blue/Green/Cyan/Yellow/Magenta
4.
Aspect Ratio
Please refer to Fig. Suggested setting is 16:9.
When HDMI image is 4:3 format, can select
4:3, make image not enlarge to 16:9 and
change shape. Using VGA image input won’t
have this function
10
















