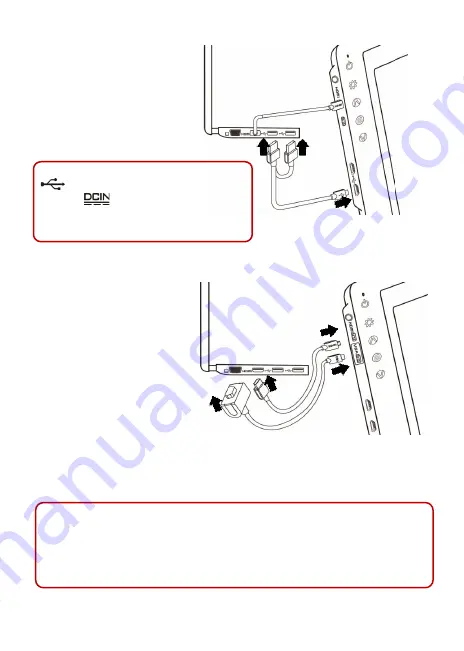
On-Lap 1002
Notebook
If one USB port on laptop is unable to provide enough power, please
connect the two USB connectors to two USB ports on laptop, this can provide
twice the power.
Fig.: Connect USB Touch Power
Cable
6
*On-Lap 1002 has two Micro USB ports:
USB port can transmit touch signal and
power, DC IN port can only transmit
power. If USB Touch Output and Power Cable
connect to DC IN port, touch function cannot
be used.
Step2: Connect the Video Cables
Choose
or
based on the
type of connection port
Connect Micro HDMI Video
Cable’s Micro HDMI (-D) type
connector to Micro HDMI port
of On-Lap 1002. Connect the
other end, HDMI-A type con-
nector to laptop, tablet, game
console, or DVD player’s
HDMI port.
Or
connect VGA Video
Cable’s VGA connector to
VGA port of On-Lap 1002.
Connect the other end, D-Sub
connector to D-Sub/VGA
connector port on the laptop.
On-Lap 1002
Notebook
Fig.: Connect Micro HDMI or
VGA Video Cable
*The two On-Lap 1002 video cables look similar in appearance, match with the dia-
gram before connecting to avoid connecting to the wrong port. If wrongly connect
Micro HDMI Video Cable to VGA port, or wrongly connect VGA Video Cable to HDMI
port, the monitor will not display.
**Only when Micro HDMI Video Cable is connected will the monitor have sound. VGA
Video Cable is not able to transmit audio signal
.


































