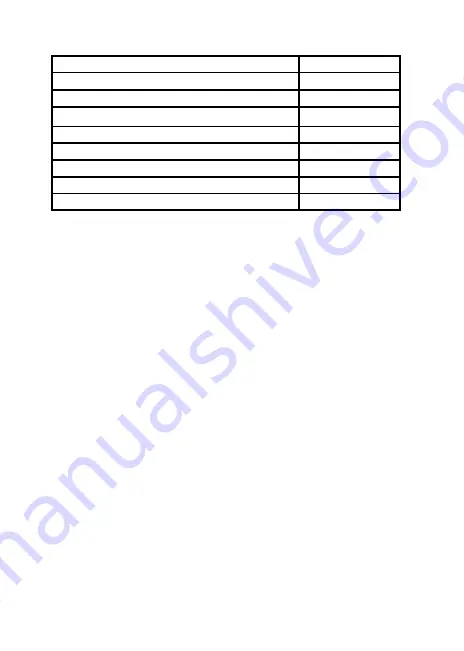
2.
Package & Accessories
Section 2 Notice of On-Lap Monitor
1.
Please do not use sharp objects to touch the screen. Gently use the finger
to touch or swipe on the screen.
2.
Please do not place touch monitor near light bulb, electrical wire or
other items that generate electromagnetic field, which will result in ab-
normality to touch function.
3.
Please do not press the arm or other item to the screen or apply heavy
pressure onto the screen.
4.
Please keep fingers clean and dry when performing touch. If the finger
has water drops it may result in the touch screen unable to determine
touch location. Use finger to touch the screen, do not use fingertip to
perform touch.
5.
Touch signal needs to communicate through USB cable to Windows 8 or
Windows 7 installed computer. Need to first make sure the Micro USB to
USB Touch Power Cable is inserted into the correct port in order to have
touch function capability.
6.
Unstable power input will interfere with touch signal, resulting in inaccu-
rate or failed touch function. It is suggested to use the USB port on lap-
top or manufacturer’s 5V 2A Charger.
7.
Disconnect power source before cleaning. Please use soft cloth to clean
touch screen monitor. When difficult to clean, wet the cloth then per-
form cleaning again. Please do not use chlorine, alcohol, ammonia, de-
tergent or other corroding solvents. These solvents may cause damage
to the touch screen monitor or leave unremovable residue.
8.
Avoid LCD monitor become exposed to direct sunlight for a long period
of time, which may result in damage. When monitor displays different
images, image brightness may become slightly uneven. Showing the
same image for a prolonged period of time may result in poor liquid
crystal response time, causing image persistence to occur.
9.
Monitor may be broken when heavy pressure or sharp object is applied
to it. Please properly cover the monitor and make sure the monitor glass
2
Accessories
On Lap 1002
Protective Cover
1 pcs; Magnetic Clip
1pcs
Yes
Micro USB to USB Touch Power Cable
1 pcs
Yes
Micro HDMI Video Cable
1
pcs
Yes
VGA Video Cable
1 pcs
No (Optional)
Charger
(5V,Max.2A) x1
No (Optional)
Stand 4 x1
No (Optional)
(Screw
+ Nu
t)
* 4 sets; Screw * 2 pcs
Yes
User Manual
x1
Yes


































