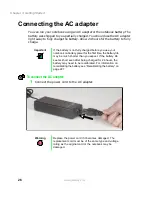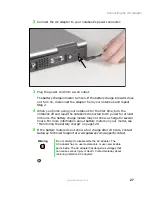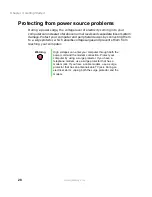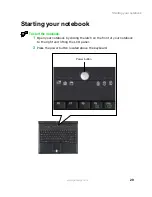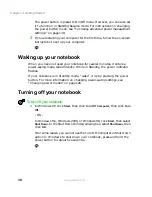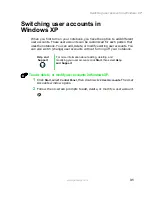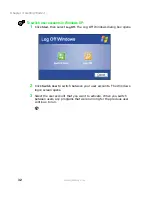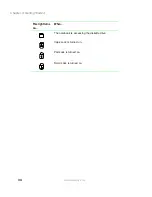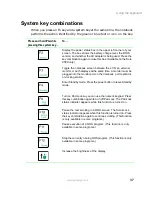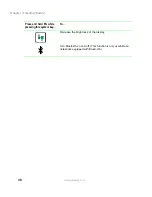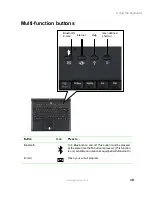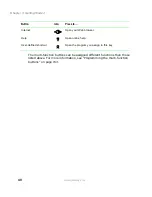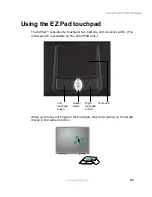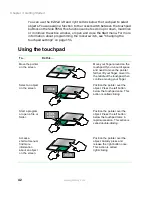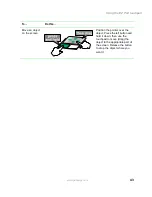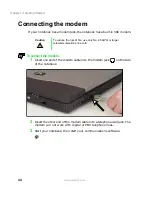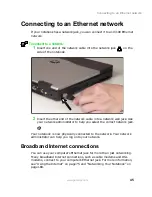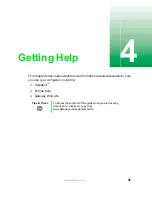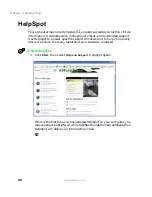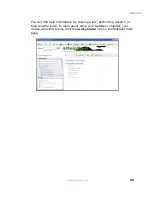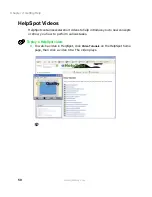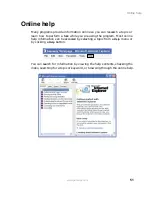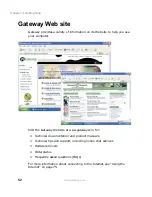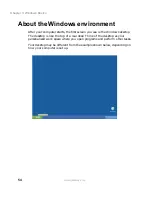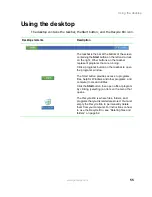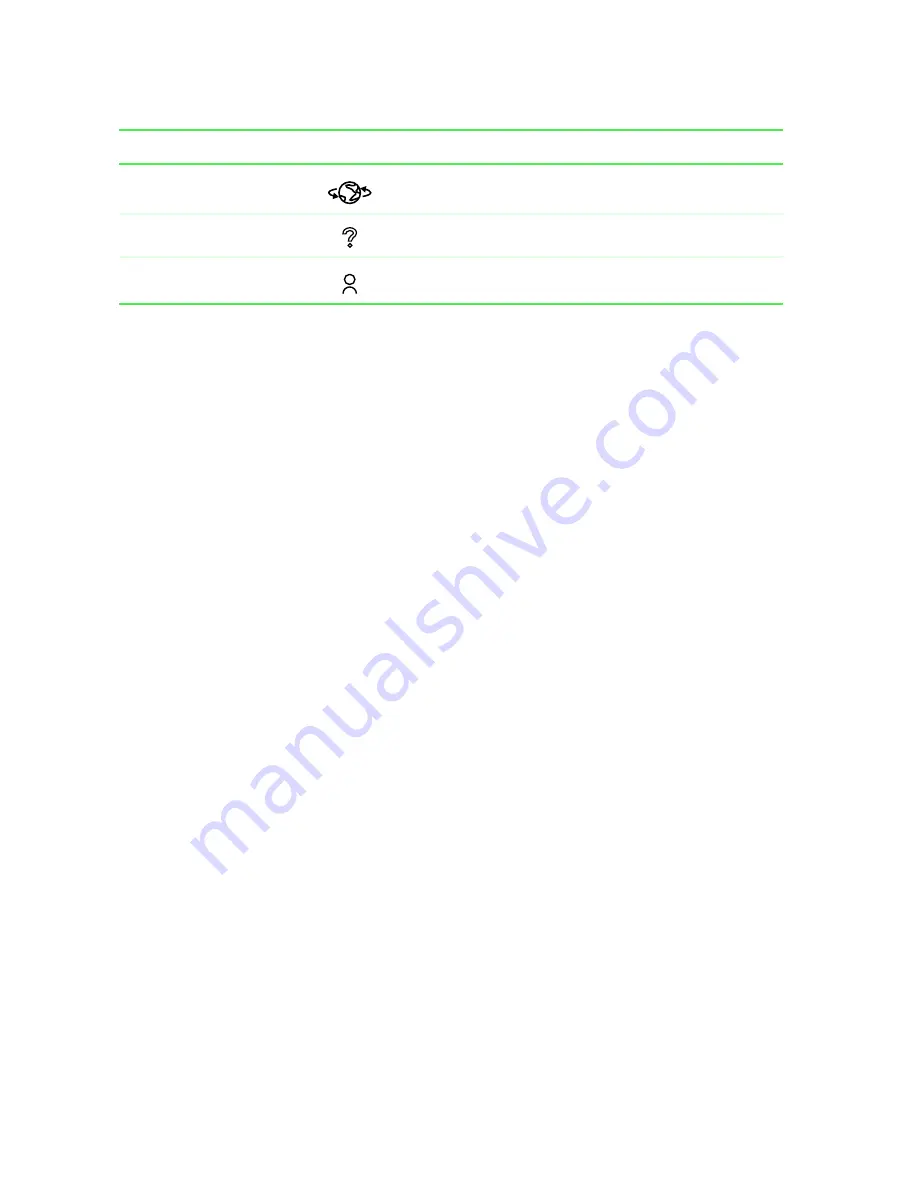
40
Chapter 3: Getting Started
www.gateway.com
The multi-function buttons can be assigned different functions than those
listed above. For more information, see “Programming the multi-function
buttons” on page 153.
Internet
Open your Web browser.
Help
Open online help.
User-defined shortcut
Open the program you assign to this key.
Button
Icon
Press to...
Summary of Contents for Solo 9500
Page 7: ...vii Tutoring 275 Training 276 A Safety Regulatory and Legal Information 277 Index 295 ...
Page 8: ...viii ...
Page 92: ...84 Chapter 6 Using the Internet www gateway com ...
Page 176: ...168 Chapter 12 Upgrading Your Notebook www gateway com ...
Page 212: ...204 Chapter 14 Networking Your Notebook www gateway com ...
Page 218: ...210 Chapter 15 Moving from Your Old Computer www gateway com ...
Page 302: ...294 Appendix A Safety Regulatory and Legal Information www gateway com ...
Page 314: ...306 ...