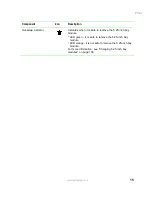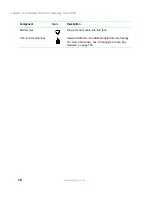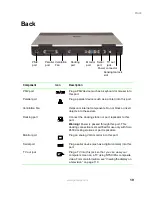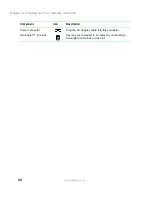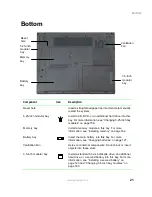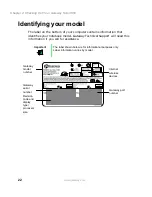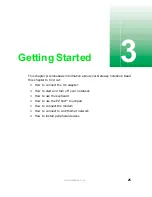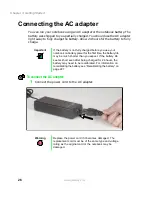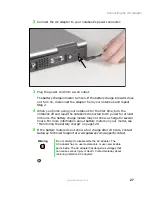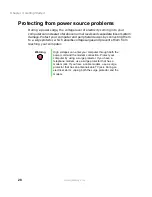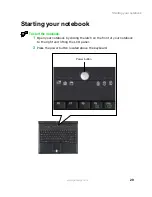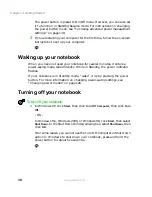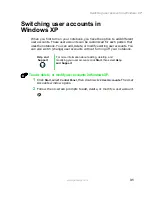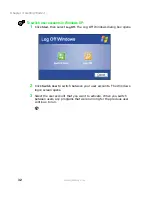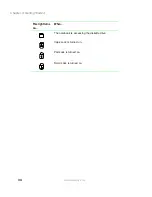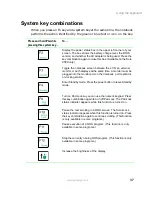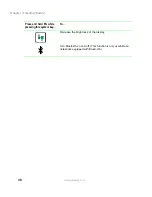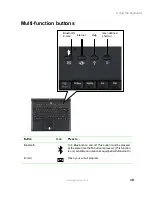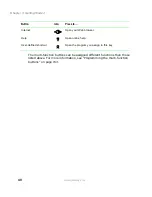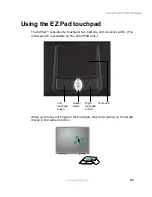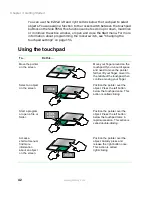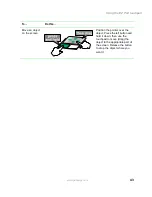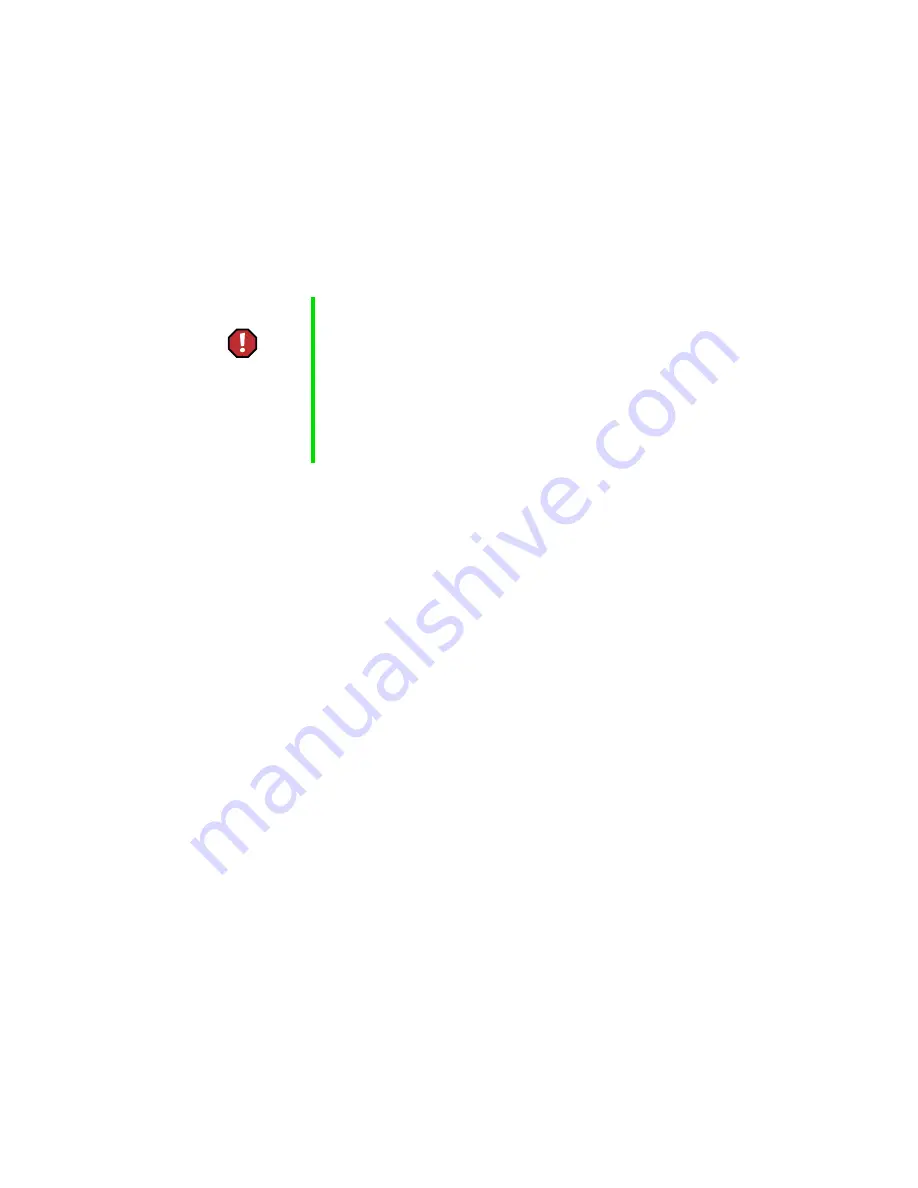
28
Chapter 3: Getting Started
www.gateway.com
Protecting from power source problems
During a power surge, the voltage level of electricity coming into your
computer can increase to far above normal levels and cause data loss or system
damage. Protect your computer and peripheral devices by connecting them
to a surge protector, which absorbs voltage surges and prevents them from
reaching your computer.
Warning
High voltages can enter your computer through both the
power cord and the modem connection. Protect your
computer by using a surge protector. If you have a
telephone modem, use a surge protector that has a
modem jack. If you have a cable modem, use a surge
protector that has an antenna/cable TV jack. During an
electrical storm, unplug both the surge protector and the
modem.
Summary of Contents for Solo 9500
Page 7: ...vii Tutoring 275 Training 276 A Safety Regulatory and Legal Information 277 Index 295 ...
Page 8: ...viii ...
Page 92: ...84 Chapter 6 Using the Internet www gateway com ...
Page 176: ...168 Chapter 12 Upgrading Your Notebook www gateway com ...
Page 212: ...204 Chapter 14 Networking Your Notebook www gateway com ...
Page 218: ...210 Chapter 15 Moving from Your Old Computer www gateway com ...
Page 302: ...294 Appendix A Safety Regulatory and Legal Information www gateway com ...
Page 314: ...306 ...