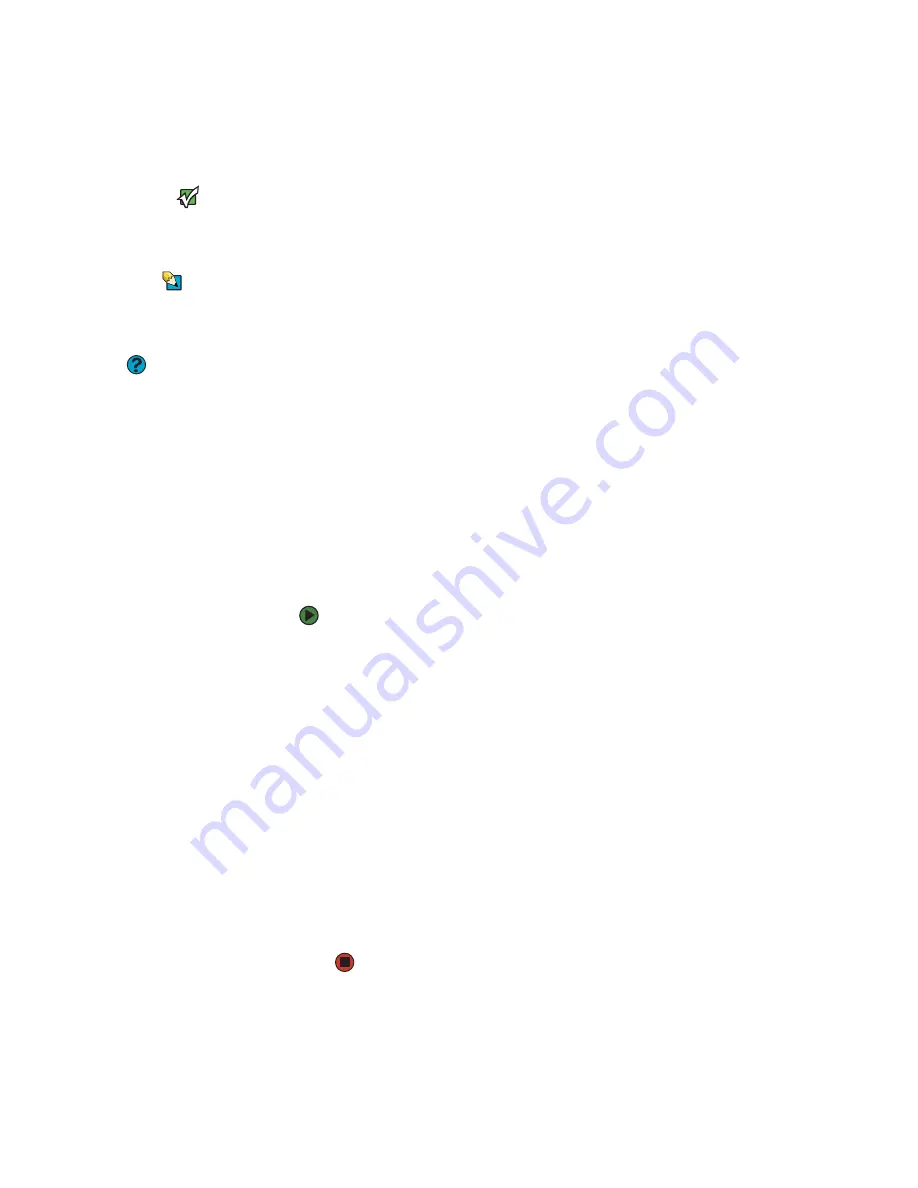
CHAPTER 6: Connecting Devices
www.gateway.com
54
Installing a printer, scanner, digital camera, or other
peripheral device
Important
Before you install a printer, scanner, or
other peripheral device, see the device
documentation and installation
instructions.
Tips & Tricks
For the location of these ports on your
notebook, see the poster or hardware
guide. For the location of these ports on
an optional port replicator, see the port
replicator user guide.
Help and Support
For more information about installing
peripheral devices, click
Start
, then click
Help and Support
. Type the keyword
installing devices
in the
Search
box,
then click the arrow.
Your notebook or optional port replicator has one or more of the following
ports: IEEE 1394 (also known as Firewire
®
or i.Link
®
), Universal Serial Bus (USB),
serial, parallel, TV out, S/PDIF (digital audio), and S-Video (digital video). You use
these ports to connect peripheral devices such as printers, scanners, and digital
cameras to your notebook or port replicator.
IEEE 1394 and USB ports support
plug-and-play
and
hot swapping
, which means
that your notebook will usually recognize such a device whenever you plug it
into the appropriate port. When you use an IEEE 1394 or USB device for the first
time, your notebook will prompt you to install any software the device needs.
After doing this, you can disconnect and reconnect the device at any time.
Parallel and serial port devices are not plug-and-play. See the device
documentation for detailed information and installation instructions.
Installing a USB printer or scanner
USB devices may have special installation instructions. See your USB device’s
installation guide.
Installing a parallel port printer
You can usually install parallel port printers by following these steps.
To install your printer:
1
Shut down and turn off your notebook.
2
Connect your parallel port printer.
3
Turn on your printer, then turn on your notebook.
4
If Windows detects your printer, install your printer by following the
on-screen instructions. You are finished.
- OR -
If Windows does not detect the printer, go to the next step.
5
Click
Start
, then click
Control Panel
. The
Control Panel
window opens. If
your Control Panel is in Category View, click
Printers and Other
Hardware
.
6
Click/Double-click the
Printers and Faxes
, then click
Add Printer
. The
Add Printer wizard opens.
7
Install your printer by following the on-screen instructions.
Summary of Contents for MX6211b
Page 1: ...USER GUIDE Gateway Computer...
Page 2: ......
Page 9: ...CHAPTER 1 1 GettingHelp Gateway Web site Help and Support BigFix Online help...
Page 60: ...CHAPTER 5 Protecting your notebook www gateway com 52...
Page 68: ...CHAPTER 6 Connecting Devices www gateway com 60...
Page 96: ...CHAPTER 7 Using Multimedia www gateway com 88...
Page 104: ...CHAPTER 8 Managing Power www gateway com 96...
Page 116: ...CHAPTER 9 Wireless Networking www gateway com 108...
Page 138: ...CHAPTER 11 Customizing Your notebook www gateway com 130...
Page 155: ...CHAPTER 14 147 Troubleshooting Safety guidelines First steps Troubleshooting Telephone support...
Page 177: ...APPENDIX A 169 SafetyandLegalInformation Important safety information Notices...
Page 187: ......
Page 188: ...MAN GW GENERIC PTB USR GDE R1 1 06...






























