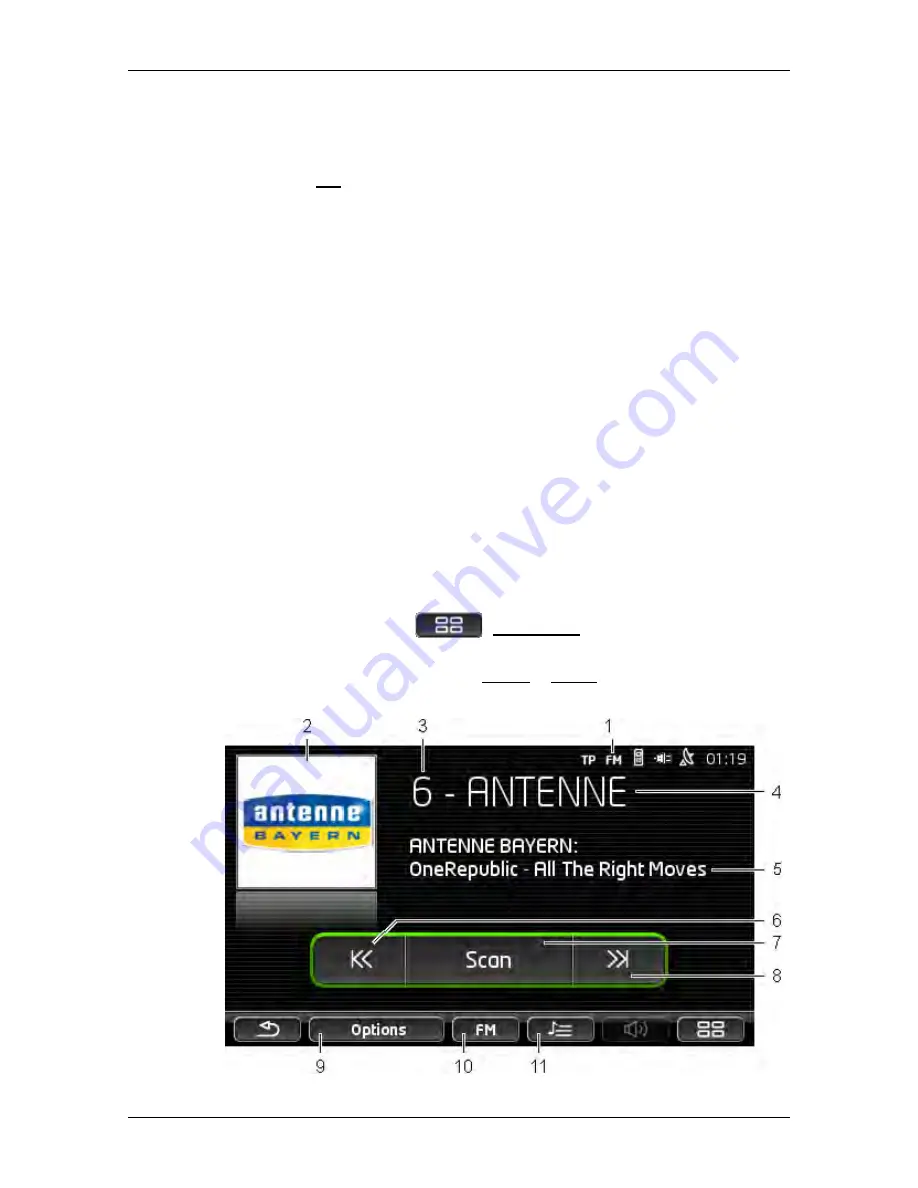
User’s manual maps + more
Media
- 97 -
The
G
AUGE
1
or
G
AUGE
2
list opens. It contains all the instruments
which can be shown. The instrument currently presented is marked.
2. Tap on the instrument which you want to be shown.
3. Tap on OK.
12
Media
The integrated multimedia application can be used
►
To control the car radio
►
To control the CD player in the car radio
►
To play back audio files from a memory card in the navigation
devvice
►
To play back aduio files from a device connected via Bluetooth
(phone, smartphone or Bluetooth-capable MP3 player)
►
To play back audio files from a device which is connected to the
AUX input of the car radio
►
To view graphic files from a memory card in the navigation device
12.1
Controlling the car radio
You can use the navigation device to control basic functions of the car
radio.
1. If necessary, tap on
(Main menu) to open the
S
TART
window.
2. In the
S
TART
window, tap on Media > Radio.
The
R
ADIO
window opens.















































