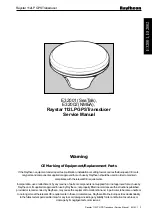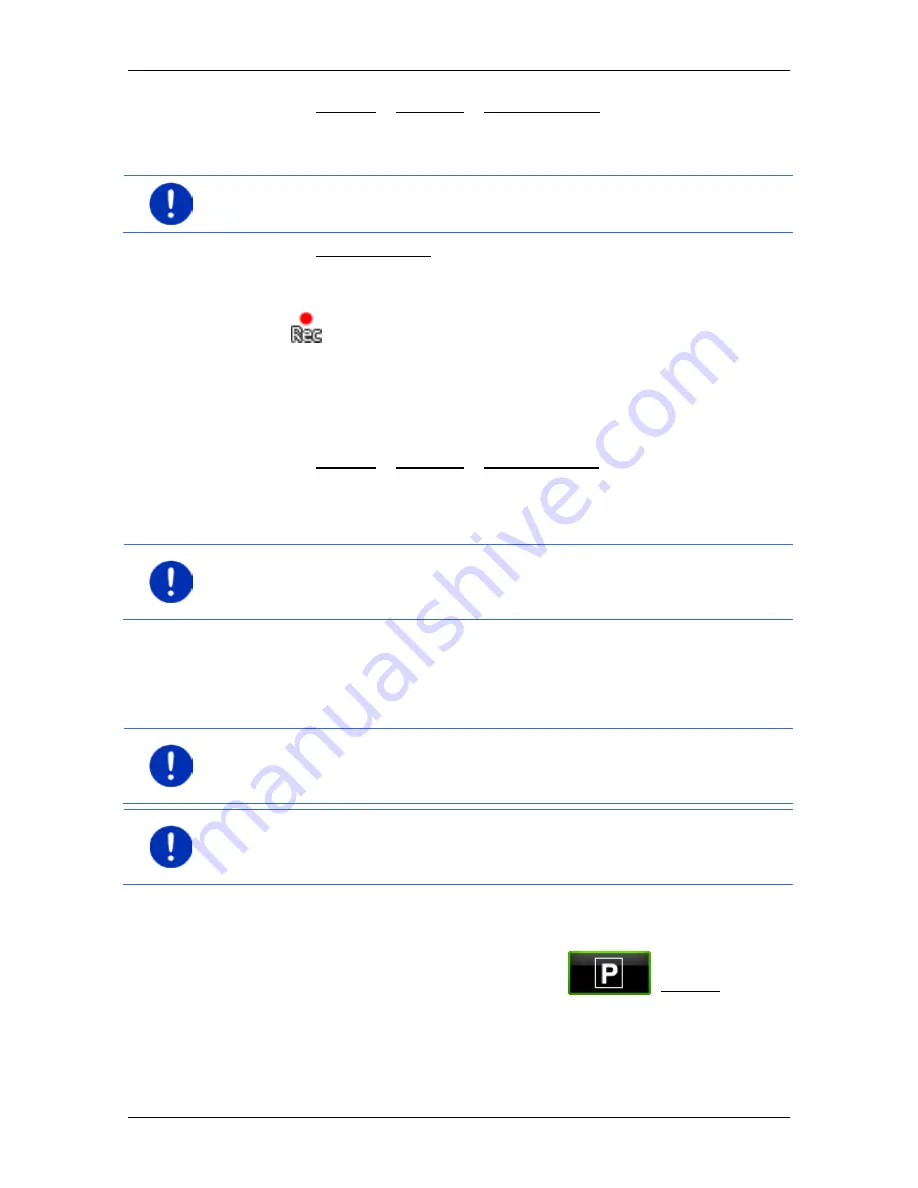
User’s manual maps + more
Useful functions
- 75 -
1. Tap on Options > Services > Start recording.
The
S
TART RECORDING
window opens.
2. Enter a name for the planned recording.
Note:
Only Latin characters are available for naming tracks.
3. Tap on Start recording.
Starting from your current position, the navigation device will record
the entire route you now take.
The
(
Record track
) symbol appears at the top edge of the
screen throughout the recording.
The recorded route is saved in the
S
AVED ROUTES AND TRACKS
list
in KML data format. It can be loaded again from there at any time.
Stopping the recording
1. Tap on Options > Services > Stop recording.
The recording is stopped. The recorded route is saved in the
S
AVED
ROUTES AND TRACKS
list in KML data format. It can be loaded again
from there at any time.
Note:
Switching off the navigation device will only interrupt the track
recording. If you want to stop the recording, you must proceed as
described above.
Using a track for navigation
You can load saved tracks as part of planning a route. (Refer to
"Loading routes or tracks" on page 51)
Note:
All tracks that have been saved in KML data format are suitable
for route planning. Use
NAVIGON Fresh
in order to load tracks from
other suppliers onto your navigation system.
Note:
When you are navigating along a recorded track, any incoming
TMC messages will not be checked to see if they concern the track in
question.
10.4
Parking near the destination
When you get close to your destination, the
(Parking) button
will appear on the screen. This button also remains visible after you
have reached your destination as long as you stay close to the
destination and the map is not closed.
The following scenarios are imaginable: