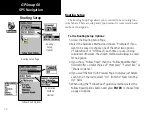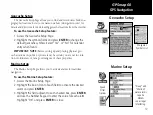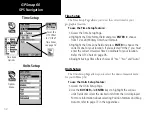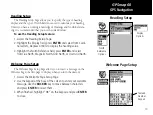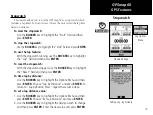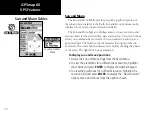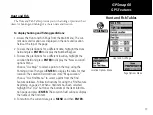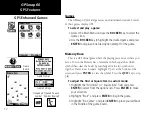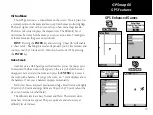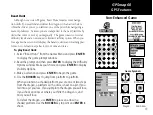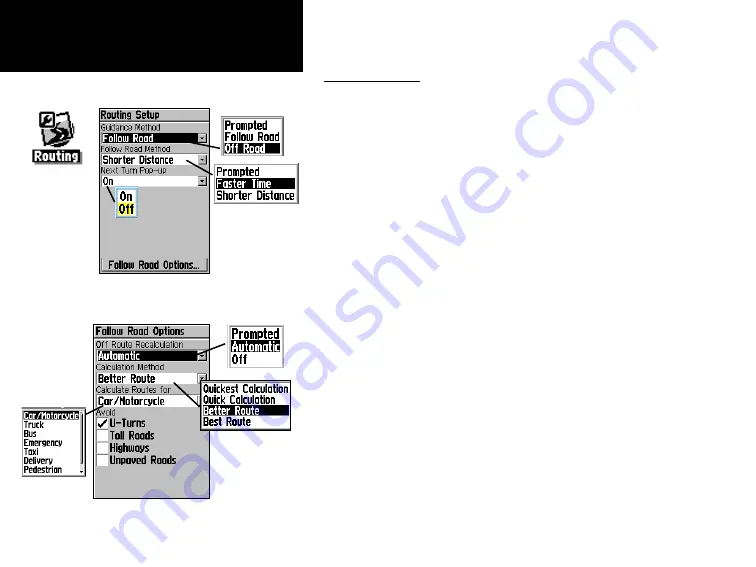
52
GPSmap 60
GPS Navigation
Routing Setup
Routing Setup
The Routing Setup Page allows you to customize how routing func-
tions behave. There are setup and option menus for route creation and
methods of navigation.
To Use Routing Setup Options:
1. Access the Routing Setup Page.
2. Select the Guidance Method and choose “Prompted” if you
want to be asked to choose one of the other two options
(“Follow Road” or “Off Road”) each time a route is being
calculated. Otherwise, the chosen method will always be used
for navigation.
3. If you chose “Follow Road” then the “Follow Road Method”
field will offer a similar choice of “Prompted,” “Faster Time” or
“Shorter Distance.”
4. If you want the Next Turn Preview Page to display just before
each turn on the route, select “On” from the “Next Turn Pop-
Up“ field.
5. When using the “Follow Road” guidance method, select the
Follow Road Options button and press
ENTER
to choose from
a page of options.
Routing Setup Page
Follow Road Options
Routing
Setup
Options
Calculation
Method
Options
Summary of Contents for GPS 60 - Hiking GPS Receiver
Page 1: ...map navigator owner s manual GPSMAP 60 ...
Page 93: ......