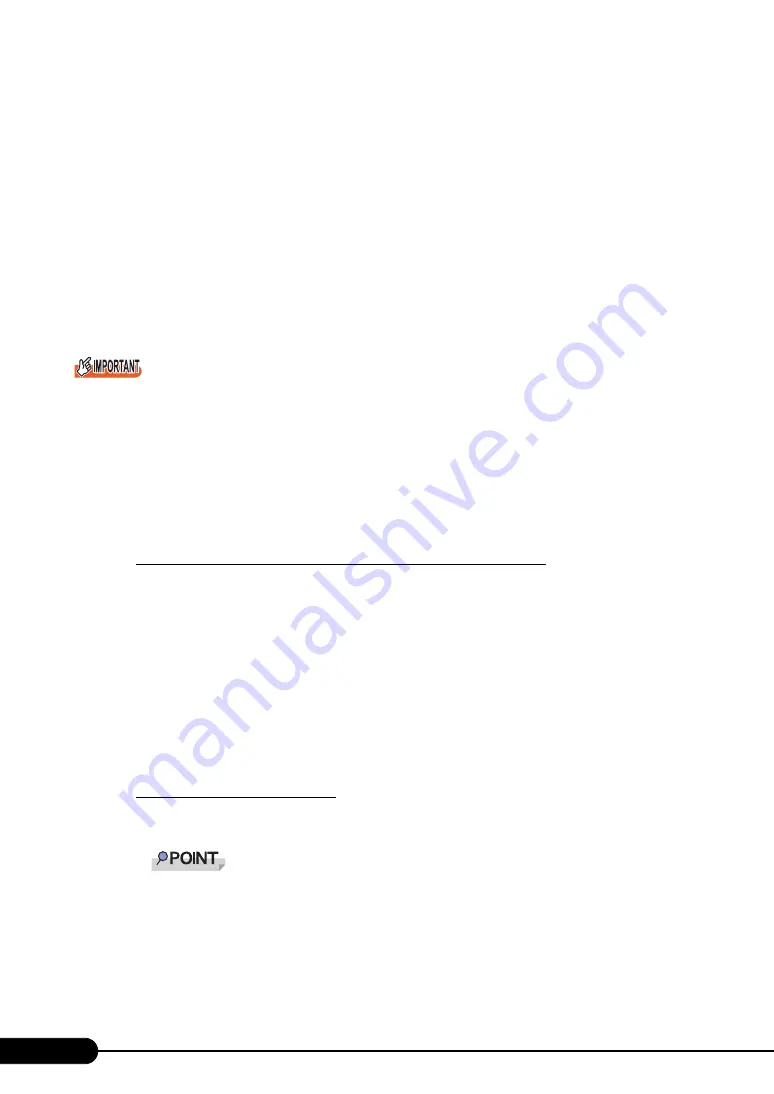
98
Chapter 3 OS Installation Using ServerStart
Checking Remote Resources
Check that the remote resource server is shared properly.
1
Start up "Command Prompt" on the remote resource server. Enter the following
and press the [Enter] key.
prompt:>net share
Check that the created shared folder is displayed properly.
For the net command, refer to Windows Help.
Starting Installation
Start installation from the target server.
`
When using ServerStart floppy disk, confirm that the USB floppy disk drive has been connected before
turning on the server.
z
In Guided Mode/Expert Mode
1
Turn on the server and insert the ServerStart Disc 1 CD-ROM immediately.
ServerStart starts up and a message prompts you to insert the ServerStart floppy disk.
2
Create a ServerStart floppy disk.
When the ServerStart floppy disk supplied with the server is used
1. Insert the ServerStart floppy disk supplied with the server. Make sure that
"Removable media" and "A:" are selected and click [Create].
The network startup setting window for remote installation appears.
2. Click [OK].
The [Initialization of ServerStart core running] window appears and the ServerStart
initialization process starts. Depending on the hardware configuration, this process may
take a few minutes. When the process is completed, the [Create a ServerStart Floppy Disk]
window appears.
3. Click [Build a ServerStart Floppy Disk].
Creation of a ServerStart floppy disk starts. When the creation is completed, the "Floppy
disk has been created." message appears.
When the remote floppy is used
1. Select "Remote (media)" and click [OK].
The [Network Startup Setting] window for remote installation appears.
`
If the SCSI option device is installed and a message prompts you to insert the ServerStart
floppy disk, “Removable media“ is selected. Be sure to select “Remote (media)“.
2. Click [OK].
The [Specify Drive] window appears.
Summary of Contents for Primergy TX120
Page 6: ...6 ...
Page 12: ...12 ...
Page 122: ...122 Chapter 4 Manual OS Installation ...
Page 152: ...152 Chapter 5 Operations after OS Installation ...
Page 188: ...188 Chapter 7 Installing Hardware Options ...
Page 210: ...210 Chapter 8 Configuring Hardware and Utilities ...
Page 262: ...262 ...














































