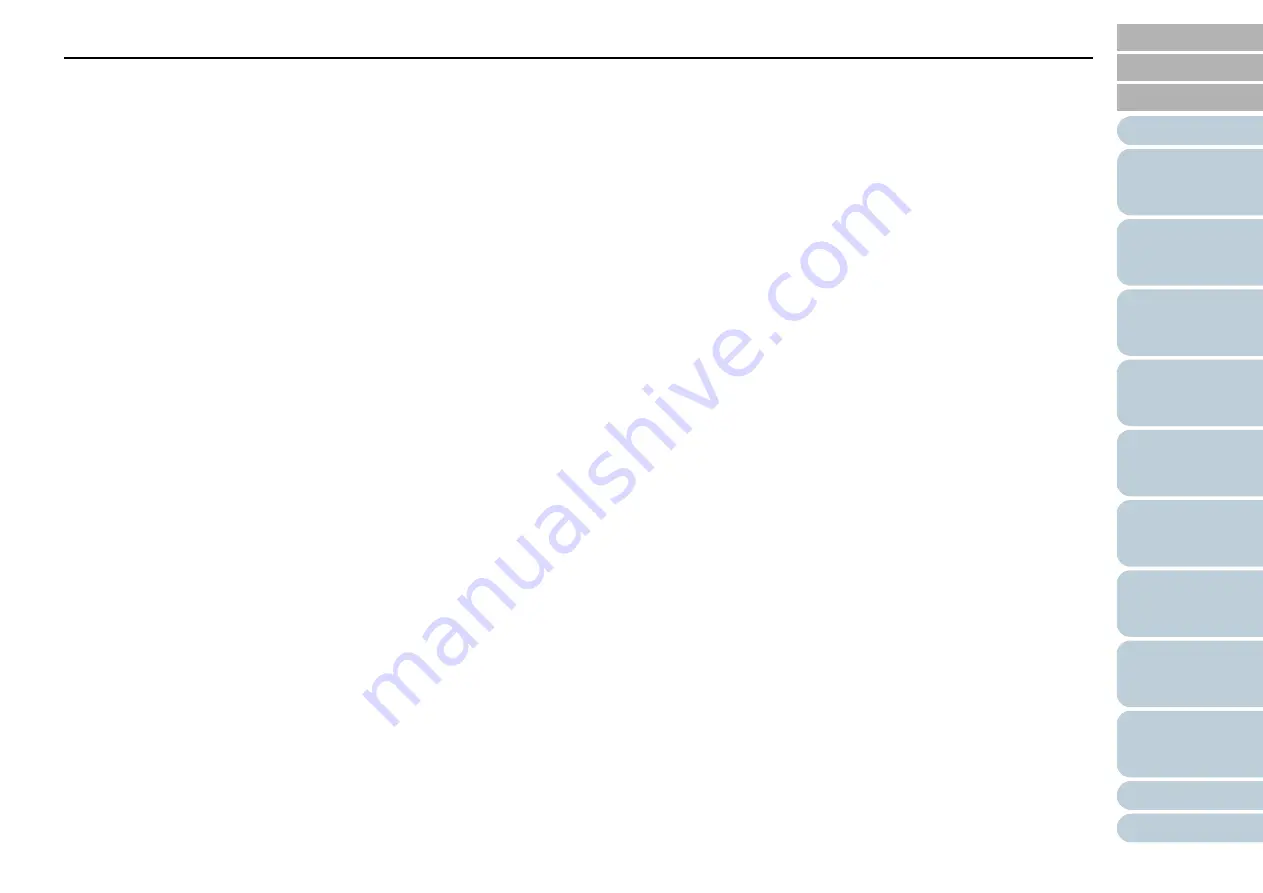
Contents
7
Contents
How to Use This Manual ................................................................................................................................... 2
Introduction ........................................................................................................................................................ 3
Conventions ....................................................................................................................................................... 5








































