Reviews:
No comments
Related manuals for FL1503B

199
Brand: Keithley Pages: 188

LC20
Brand: Quins Pages: 14

20-162
Brand: Radio Shack Pages: 88

PowerLook 1100
Brand: UMAX Technologies Pages: 16

RS320
Brand: Allflex Pages: 44

T-Scan
Brand: Leica Geosystems Pages: 139

ScanStation P16
Brand: Leica Geosystems Pages: 142

PS970H
Brand: QPIX Pages: 2

WLS8400ER
Brand: Wasp Pages: 4

PRO-71
Brand: Radio Shack Pages: 44

7409-K312
Brand: NCR Pages: 9
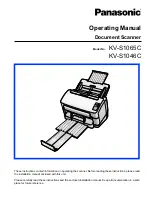
KV-S1046C
Brand: Panasonic Pages: 52

DS3608
Brand: Zebra Pages: 11

DOCUMATE DocuMate 262i
Brand: Xerox Pages: 2

CT
Brand: GE Pages: 2

S1200
Brand: Sceptre Pages: 4

22410002
Brand: Magtek Pages: 38

MAGELLAN 3410VSi
Brand: Datalogic Pages: 32

















