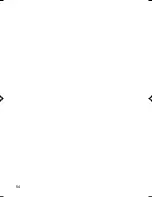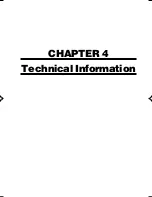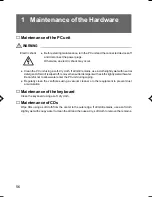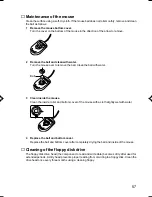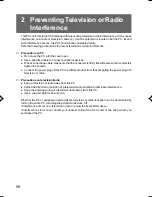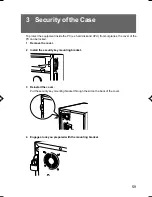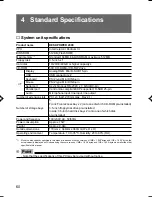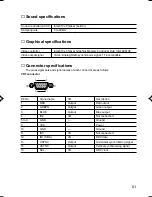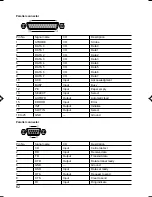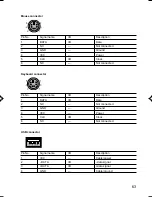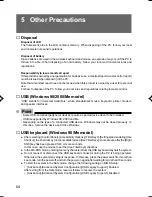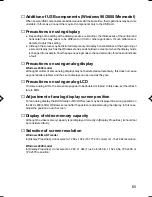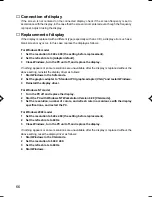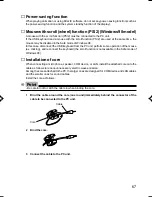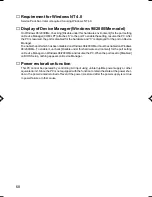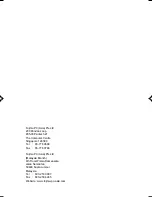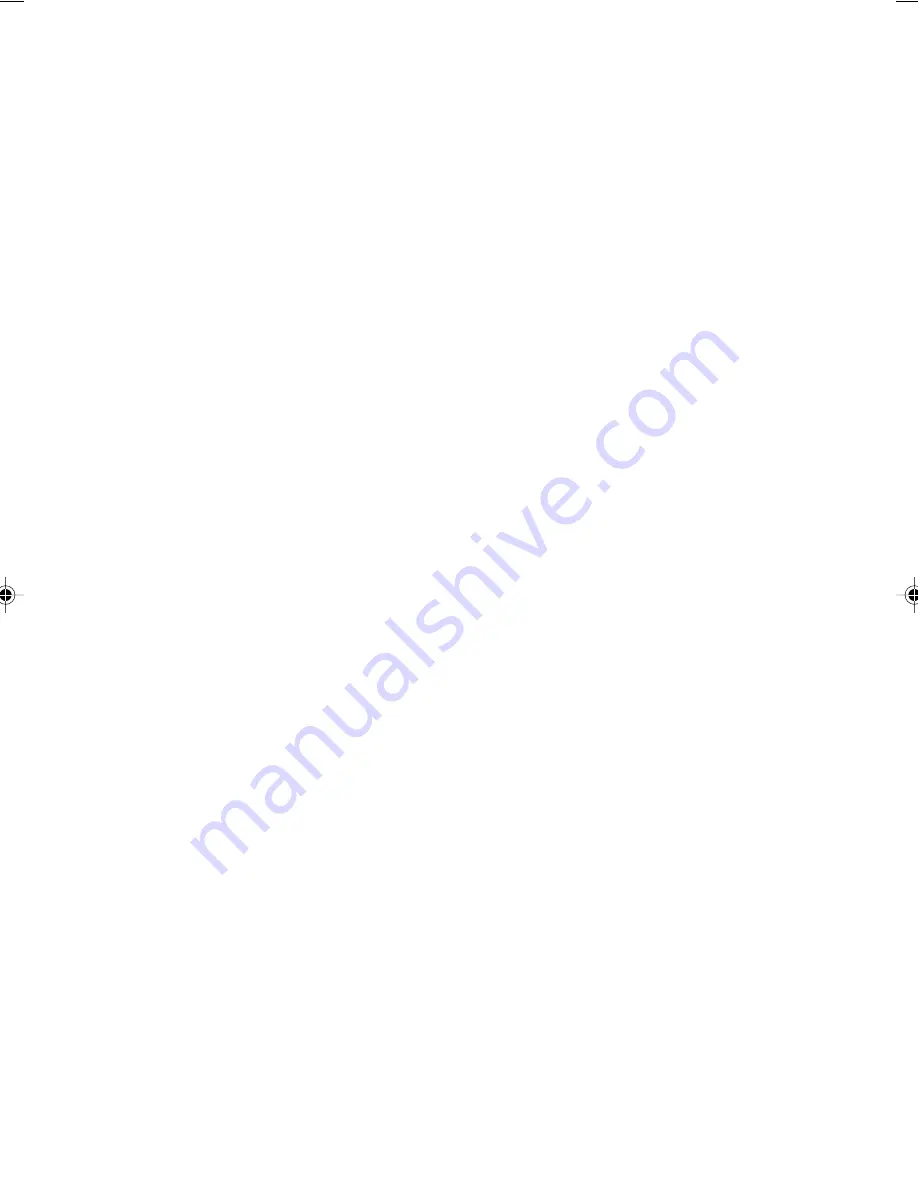
68
■
Requirement for Windows NT 4.0
Service Pack 6a or later is required for using Windows NT 4.0.
■
Display of Device Manager (Windows 98/2000/Me model)
On Windows 98/2000/Me, checking [Disable under this hardware environment] for the port setting
on Device Manager (COM/LPT) attaches “X” to the port.To enable the setting, resume the PC. After
the PC is resumed, the port is disabled for the hardware and “X” is displayed for the port on Device
Manager.
To enable the port which has been disabled on Windows 98/2000/Me, it must be enabled on Windows
98/2000/Me. To enable it, uncheck [Disable under this hardware environment] for the port setting
on Device Manager on Windows 98/2000/Me and resume the PC. When the port is set to [Disabled]
on BIOS Setup, nothing appears on Device Manager.
■
Power restoration function
This PC cannot be operated by controlling AC input using uninterruptible power supply or other
equivalent unit. Since the PC is not equipped with the function to retain the state at the power shut-
down, the power remains turned off even if the power is restored after the power supply is cut due
to power failure or other cause.
08Panac(55-71)
01/11/2000, 09:23
68
Summary of Contents for DESKPOWER 2000 FPC-M80000
Page 11: ...CHAPTER 1 Installation and Connection ...
Page 14: ...4 Back of the PC unit 1 2 3 4 5 6 7 8 10 9 11 12 13 14 ...
Page 36: ...26 ...
Page 37: ...CHAPTER 2 Hardware ...
Page 61: ...CHAPTER 3 Troubleshooting ...
Page 64: ...54 ...