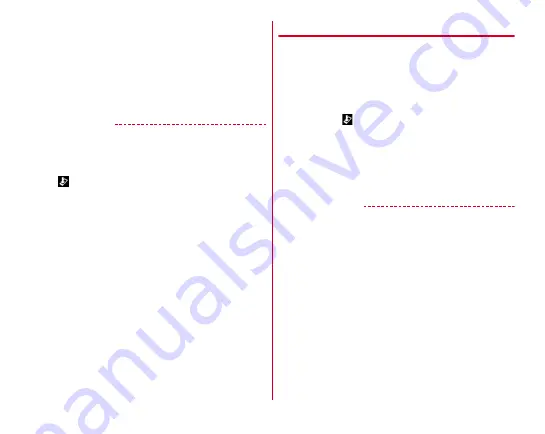
Appendix/Index
189
b
Select operation
Download and Install :
After downloading is complete,
the installation starts automatically. If you do not tap
[OK], the installation starts 10 seconds later.
Download :
When downloading of the update file is
complete, the installation will not start automatically.
To install, you need to implement the installation
yourself.
✔
INFORMATION
・
When the latest software is applied to the terminal, "No
upgrade is needed. Use it as it is." appears.
・
If downloading stops on the way, already downloaded data is
retained for up to 14 days. To resume downloading, resume
from
(Download stopped) on the notification panel.
・
When [Perform at scheduled time (only via Wi-Fi)] is selected,
time for download is automatically set. Changing start time is
unavailable. If you do not want to download at the
automatically set time, tap [Software update]
→
[Back] and
then tap [Perform now (only via Wi-Fi)] to download the
update file.
◆
Updating applications
・
After updating, check if there is an update for application.
Operations may become unstable or function may not work
properly without updating the application. Be sure to
upgrade to the latest version.
■
Updating from the notification icon
After the updating is complete, the terminal restarts and the
notification icon
(Updating has been completed) appears.
Open the Notification panel
→
[Updating has been completed]
→
[OK] to update applications in the update list.
■
Updating from Play Store
From the Home screen, [Play Store]
→
Flick right the left edge
of the screen
→
Update each application in [My apps & games].
✔
INFORMATION
・
For OS version support information on each application,
contact the application provider.






























