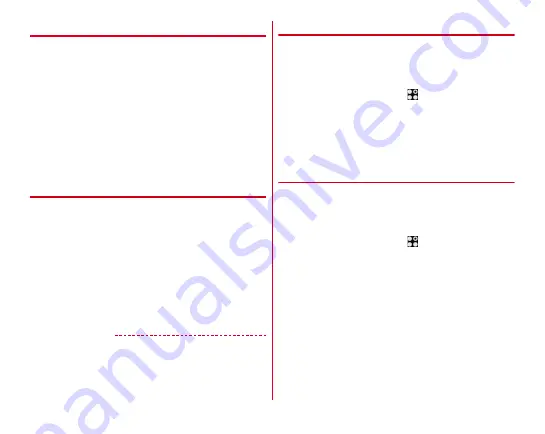
Settings
133
◆
Tethering
Tethering is a function for using mobile devices such as
smartphones as modems to allow external devices connected
via USB cable, Wi-Fi or Bluetooth communications to access
the Internet.
・
While tethering is enabled, for using sp-mode function other
than Internet connection and mail service, authentication
may not be available or sign in by d ACCOUNT may be
required. When authentication is not available, disable
tethering to use.
・
When you connect to Internet using tethering, Wi-Fi device
applications such as web browser or game may not work
properly depending on the condition of use.
❖
USB tethering
Connect the terminal to a PC using Micro USB Cable 01
(optional) to use the terminal as a modem to access the
Internet.
1
Connect the terminal and a PC with the USB
cable
2
Open the Notification panel
→
Tap the
notification of USB option
3
[USB tethering]
→
Turn on [USB tethering]
✔
INFORMATION
・
Operations on Windows Vista, Windows 7, Windows 8.1, and
Windows 10 PC are confirmed. However, operations for all
PCs are not guaranteed.
❖
Wi-Fi tethering
You can allow Wi-Fi devices to access the Internet by using the
terminal as Wi-Fi hotspot.
・
You can connect up to 10 Wi-Fi devices.
・
Only 2.4 GHz is supported for tethering.
1
From the Home screen,
→
[Settings]
→
[Data
communication/Airplane mode]
→
[Tethering]
2
Set [Wi-Fi tethering] to ON
・
If the Wi-Fi hotspot screen is displayed, change the
settings as needed and tap [SAVE].
❖
Setting Wi-Fi tethering
Change the settings as needed.
・
By default, [F-01J_AP] is set for Network name, [WPA2 PSK
AES] is set for Security, and a random value is set for
[Password].
1
From the Home screen,
→
[Settings]
→
[Data
communication/Airplane mode]
→
[Tethering]
→
[Wi-Fi hotspot]
2
Enter a network name
→
Select an option for
Security
→
Enter the password
→
[SAVE]
・
Security can be set to [Open], [WEP64], [WEP128],
[WPA2 PSK AES], or [WPA/WPA2 PSK].






























