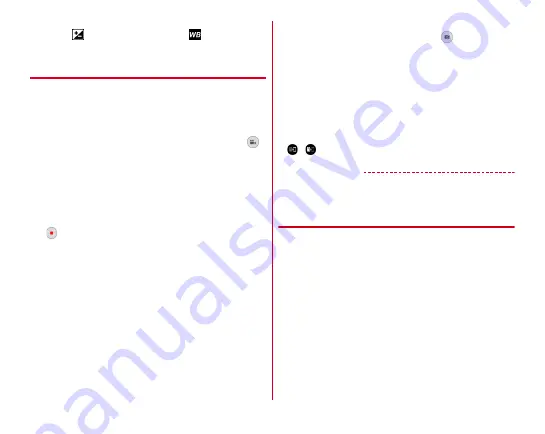
Applications
105
Exposure/WB :
Set whether to display the icons for exposure
correction (
)/white balance adjustment (
) on the shooting
screen.
◆
Shooting video
1
From the Home screen, [Camera]
2
Flick the screen left
A video shooting screen appears.
3
Display an object on the shooting screen
→
(Start)
Shooting start sound is heard and a shooting is started.
・
You can also start shooting by pressing the lower part
of the volume key.
・
When shooting starts, elapsed time appears on the
shooting screen.
4
(Stop)
Shooting end sound is heard and a shooting stops.
・
You can also stop shooting by pressing the lower part
of the volume key.
・
Recording stops when saving location become low on
memory or when file size of recorded data reaches the
limit (approx. 4 GB). Also, recording stops when a call is
received while recording.
■
Main operations on the video shooting screen
Shooting still image while recording :
Tap
shown while
recording a video.
・
The shutter sound is not emitted for still image shooting
while recording video.
Zooming :
Pinch-in/Pinch-out the screen
・
Pinch-in/pinch-out to show a slide bar. You can zoom in/out
using the slide bar. Zoom function is not available for in-
camera.
・
Zoom function is available while recording.
Switching to in-camera/out-camera :
On the shooting screen
/
✔
INFORMATION
・
Flick right to switch the shooting mode to still image
shooting.
◆
Automatic video recording
The terminal automatically adjusts settings and records video
in the following functions.
・
Recording voice is always turned on.
■
Auto focus
Focus on the center of the screen before or while recording.
■
White balance
Automatically adjust for shooting in natural color shade under
various sources of light (sunlight, cloudy sky, artificial source
of light such as incandescent or fluorescent).
■
Adjust flicker
Reduce flicker noise or stripe pattern emerged under a
fluorescent lamp etc.









































