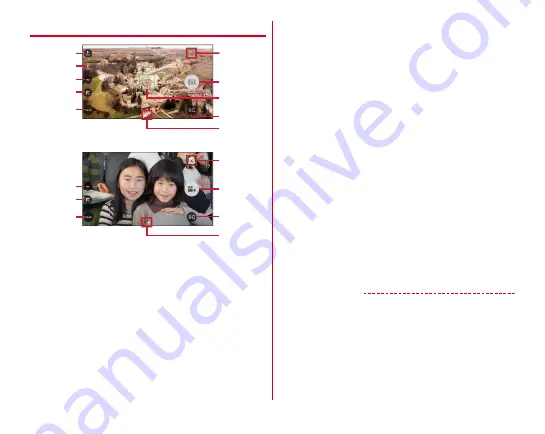
Applications
101
◆
Viewing shooting screen
a
Flash icon
・
An icon appears showing the setting of the flash.
b
Location information icon
・
It appears when location information is set to be added.
c
White balance adjustment icon
Adjust white balance. Icons indicating the settings of white
balance appear at the side of the icon.
・
It does not appear during video recording.
d
Exposure correction icon
Adjust exposure correction. Icons indicating the settings of
exposure correction appear at the side of the icon.
・
It does not appear during video recording.
e
Menu icon
・
It does not appear during video recording.
f
Still images/videos that was taken immediately before
・
Tap to check a still image/video that is taken immediately
before. Still images/videos are not displayed before
shooting.
g
Shutter button
h
Focus frame
・
When the face is not detected, the camera automatically
focuses on the center of the screen to show the focus
frame. When the face is detected, the camera
automatically focuses on the face to show the face
detection frame.
i
Switch cameras
Switch to in-camera/out-camera.
j
Indicator
Indicates that current shooting mode is in still image
shooting (left) or video shooting (right).
k
Start recording button
✔
INFORMATION
・
If confirmation screen for switching save destination appears
when the camera is activated, tap [NO]/[SWITCH].
・
When available memory space is reduced, remaining
recordable numbers for shooting still images and remaining
recordable time for shooting videos are displayed on the
shooting screen.
g
i
h
a
b
c
d
e
f
j
Still image shooting screen
k
i
e
c
d
f
j
Video shooting screen




































