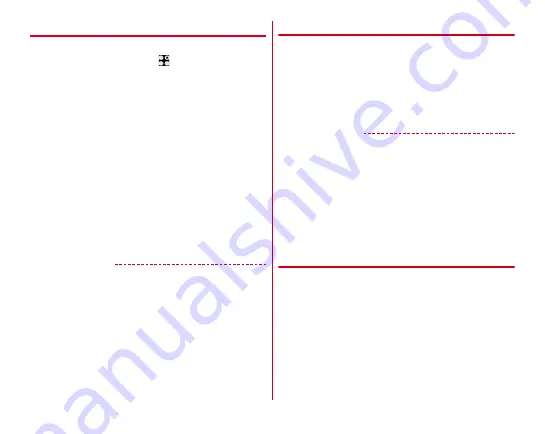
Settings
138
◆
Setting Security unlock preference
Set type of authentication operation to cancel the screen lock.
1
From the Home screen,
→
[Settings]
→
[Lock
& Security]
→
[Security unlock preference]
2
Authenticate
・
To set for the first time, authentication is not required.
3
Selecting an item
None :
Set not to display the lock screen.
Touch/Swipe :
Set to cancel the unlock screen by
touching/swiping.
Iris authentication :
Setting steps
→
Pattern :
Set to unlock by a pattern connecting at least 4
points.
Security code :
Set to unlock by a security code (4- to 16-
digit number).
Password :
Set to unlock by a password (which consists of
4 to 16 alphanumerics/symbols).
✔
INFORMATION
・
While you use authentication storage, pattern, security code,
password, and iris authentication are available for the
security unlock preference.
❖
Locking screen lock
With the security unlock preference set (
P138) and enabled,
the screen is locked when the terminal goes into sleep mode
by pressing
P
or when the time set in [Automatically lock]
elapses after the screen turns off automatically.
・
To cancel the screen lock, press
P
to cancel the sleep mode
and perform operations for the security unlock preference
type.
✔
INFORMATION
・
When the Google account is set, you can set a lock function
by the password using a PC or tablet. If the terminal is lost,
access to the following URL and log in with the Google
account set for the terminal.
https://www.google.com/android/devicemanager
- Enter the new password in the terminal to unlock the screen
lock.
- If you do not sign in to Google account, the operation is
unavailable.
❖
When you forget unlocking method
・
Even when the screen lock is not unlocked, you can make an
emergency call from the unlocking screen.
→
・
When pattern/security code/password are set for the
security unlock preference and if you fail unlocking screen
lock 5 times or more, the cancel operation cannot be
performed temporarily. Retry after a certain period of time.















































