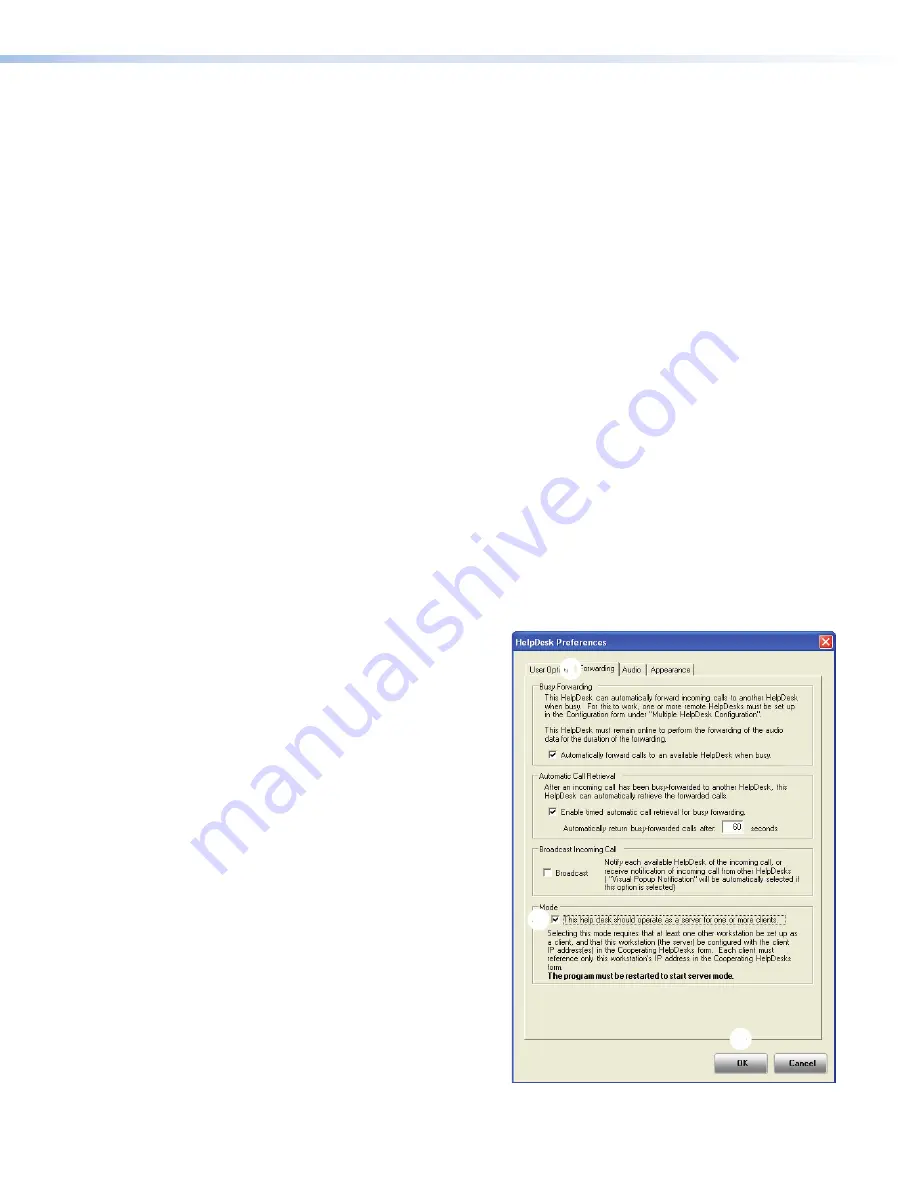
Setting up one PC as a server
All PCs (the server and the help desks) must be running the IP Intercom HelpDesk software.
1.
The server PC and all HelpDesk PCs must have all available intercoms on their intercom list.
a.
Add all intercoms to the
Intercom
List
of the computer that has been designated the
server.
b.
In the
File
menu, click on
Save
or
Save
As...
to save the .xml configuration project
file.
c.
On each help desk computer, in the
File
drop-down menu, select
Load
Project
.
Load the project file saved in the previous step onto the help desk PC.
2.
All intercoms must be linked to the IP address of the server:
a.
Select an intercom in the intercom list.
b.
In the
Button
IP
assignments
panel, enter the IP address of the server or select it
from the dropdown list.
c.
Click
Apply
.
d.
Repeat steps a-c until all intercoms have been linked to the server.
3.
The server PC must have a list of all client HelpDesks. These are added as described in
steps 3a to 3e of Setting up a peer-to-peer network
on the previous page.
The first name on the list will be the first choice HelpDesk. If the first PC is busy, the next call
will be passed to the second PC on the list. If all HelpDesks are busy, any new incoming call
will hear a pre-recorded .wav file. This pre-recorded .wav file will usually inform the caller that
all help desks are busy and suggest calling back later.
4.
All HelpDesks must be linked to the Server PC:
a.
On each HelpDesk PC, open the
HelpDesks
window as described in step 3a on the
previous page.
b.
Add the name and IP address of the server PC in the text boxes at the bottom of the
window.
c.
Click
Add
.
d.
Click
OK
.
1
1
2
2
3
3
Figure 32.
HelpDesk Preferences
5.
The server PC must be set to Server
Mode:
a.
Under the
Tools
menu, click
Preferences
. The
HelpDesk
Preferences
box opens (see
figure 29).
b.
Click the
Forwarding
tab (
1
).
c.
Check the
Mode
box (
2
).
d.
An
OK
button appears.
Click
OK
(
3
).
e.
Exit and restart the program.
When the program restarts,
the window has changed (see
figure 33
on the following page).
IPI 100 and IPI 200 Series • Help Desk Software
33






























