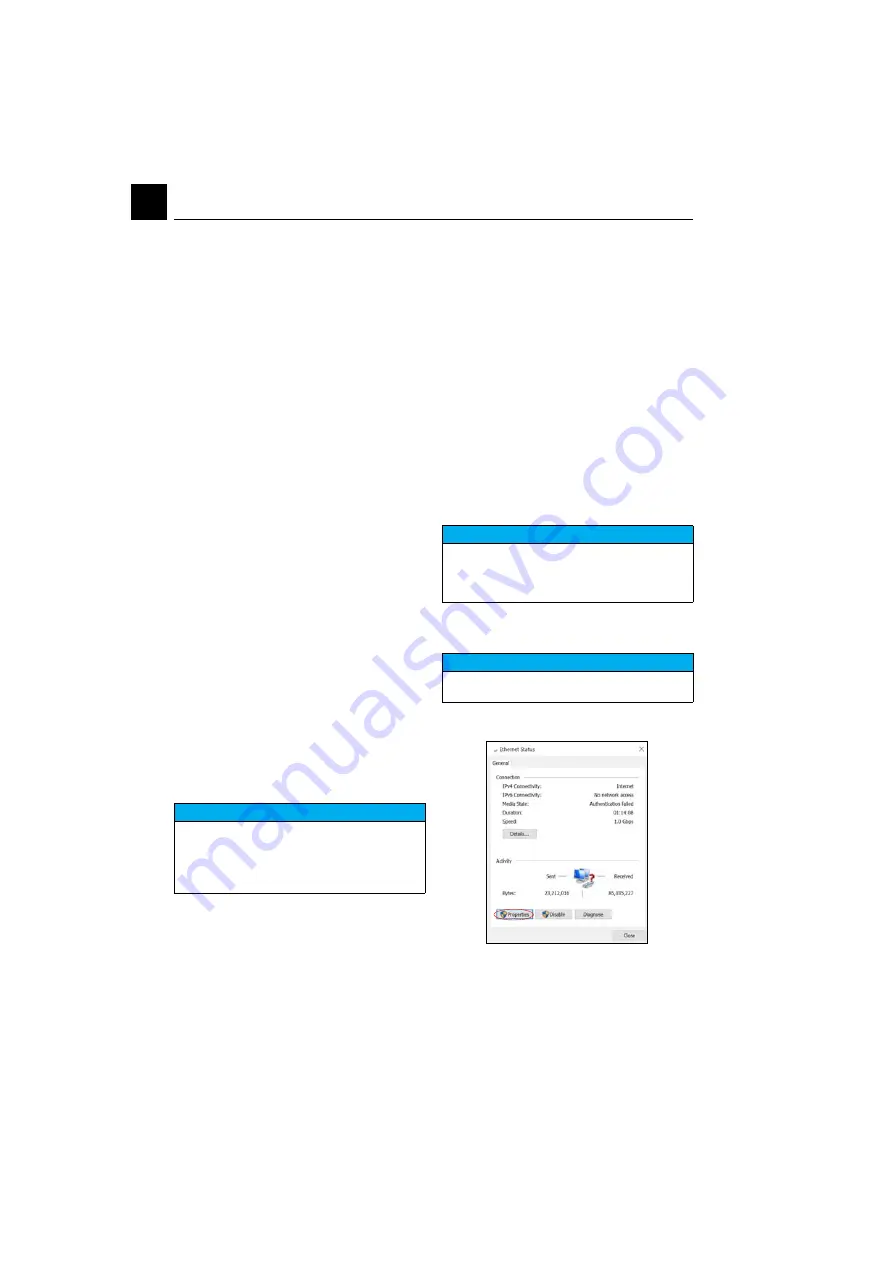
4. Interfaces
DEPOLOX® 400 M
30
EN
Web view in the browser:
1 Start the browser, e.g. Firefox or Internet
Explorer.
2 Enter the IP address of the electronics
module, e.g. “http://192.168.200.11/“ (in
the factory setting). After successful con-
nection, the start screen of the electro-
nics module appears. Depending on the
resolution of the operating DEPOLOX®
400 M, the measurement windows are
displayed side by side or one below the
other. The current value, range, setpoint
and limit values as arrows are displayed
for each measurement. The operation
mode and dosing output for the available
controllers are also displayed.
4.3.2 Configuring direct network
connection
If the DEPOLOX® 400 M is not integrated in a
network, a direct network connection can be
established between a PC or laptop computer
with Ethernet interface (10/100 MB/sec) and
the electronics module using a network cable.
1 Using a network cable, connect the
electronics module to a PC or laptop com-
puter.
2 Assign a fixed IP address and network
mask to the PC or laptop (chapter 4.3.3)
vergeben.
3 Start the browser, e. g. Firefox or Internet
Explorer.
4 Enter the IP address of the electronics
module “http://192.168.200.11” (factory
setting) in the address input field. After
successful connection, the start screen of
the DEPOLOX® 400 M appears.
4.3.3 Network setting under Windows 10
Windows 10 automatically establishes a net-
work connection as soon as a network card is
detected in the PC or laptop computer. All you
need to do is assign a fixed IP address and a
network mask.
Windows 10 allows you to define two different
configurations, e.g. if a laptop is used in diffe-
rent network environments:
•
Windows 10 with static ( fixed) IP address
•
Windows 10 with an alternative configu-
ration if a DHCP server is available
The network connection can be configured on
the PC or laptop under “Settings” – ”Network
and Internet” – ”Ethernet” – ”Network and
Sharing Center“ – ”Ethernet.” All network con-
nections can be checked and adjusted in the
lower window.
Windows 10 with static (fixed) IP address
1 Under
“Connections,” click “Ethernet”. A
further menu, “Ethernet status,” opens.
2 Click the “Properties” button.
NOTICE
The electronics module and the PC or laptop
computer must always have the same net-
work mask and an IP address in the same IP
address range. The IP address must not be
identical.
NOTICE
If the PC or laptop is connected to a net-
work, further elements that must not be
deleted or changed may be present! In this
case, consult your network administrator!
NOTICE
With the setting, a fixed IP address is always
assigned to the PC or laptop computer.






























