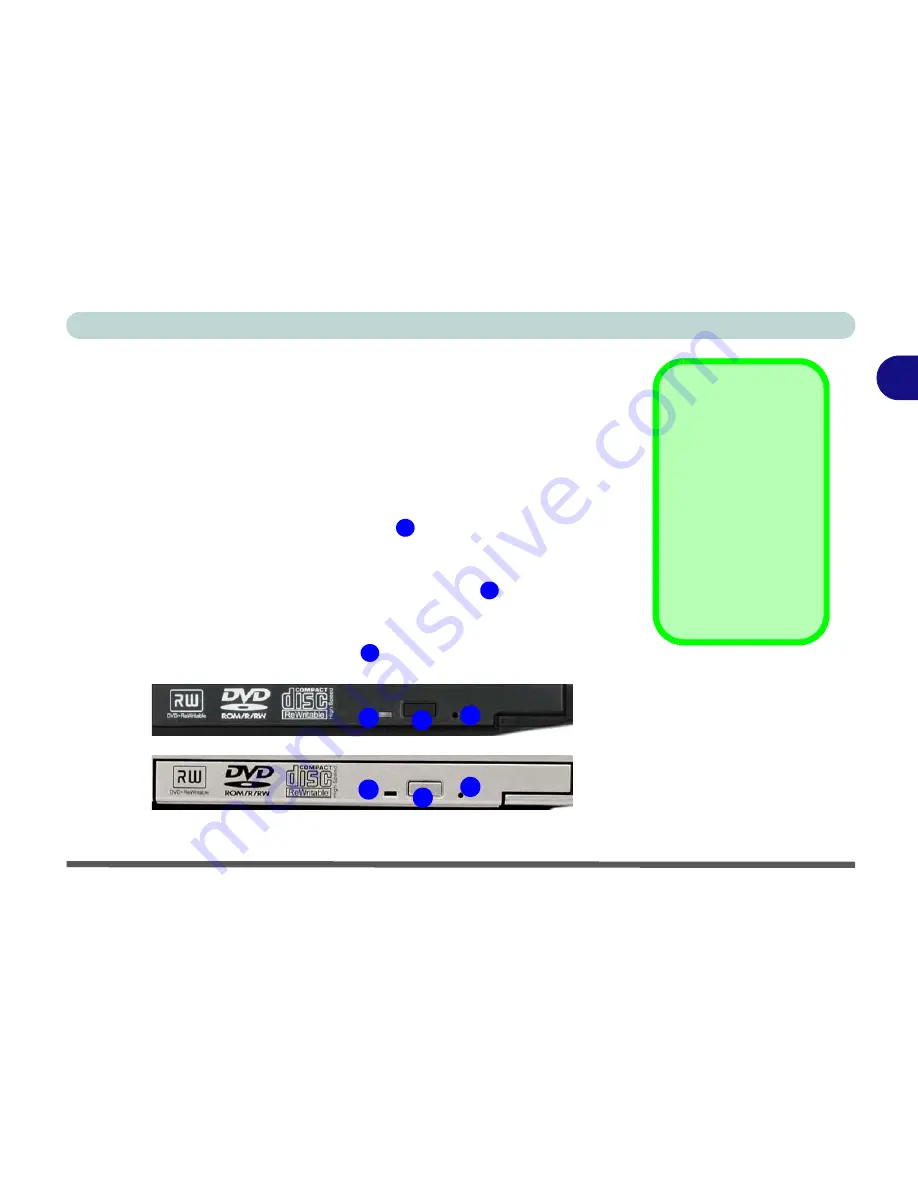
Features & Components
Optical (CD/DVD) Device 2 - 3
2
Optical (CD/DVD) Device
There is a bay for a 5.25" optical (CD/DVD) device (12.7mm height). The ac-
tual device will depend on the module you purchased (see
“Storage” on
page C - 3
). The optical device is usually labeled “
Drive
D:
” and may be used
as a boot device if properly set in the
BIOS
(see
“Boot Menu” on page 5 - 12
).
Loading Discs
To insert a CD/DVD, press the open button
and carefully place a CD/DVD
onto the disc tray with label-side facing up (use just enough force for the disc
to click onto the tray’s spindle). Gently push the CD/DVD tray in until its lock
“clicks” and you are ready to start. The busy indicator
will light up while
data is being accessed, or while an audio/video CD, or DVD, is playing. If
power is unexpectedly interrupted, insert an object such as a straightened pa-
per clip into the emergency eject hole
to open the tray.
Sound Volume
Adjustment
How high the sound
volume can be set de-
pends on the setting of
the volume control
within
Windows
. Click
the
Volume
icon on
the taskbar to check
the setting (see
“Au-
dio Features” on
page 2 - 12
).
Figure 2 - 2
Optical Device
1
2
3
1
2
3
1
2
3
Summary of Contents for Notebook
Page 1: ......
Page 2: ......
Page 20: ...XVIII Preface ...
Page 56: ...Features Components 2 14 2 ...
Page 80: ...Drivers Utilities 4 12 4 ...
Page 96: ...BIOS Utilities 5 16 5 ...
Page 119: ...Modules Options PC Camera Module 7 11 7 Figure 7 5 PC Camera Audio Setup Windows XP ...
Page 136: ...Troubleshooting 8 12 8 ...
















































