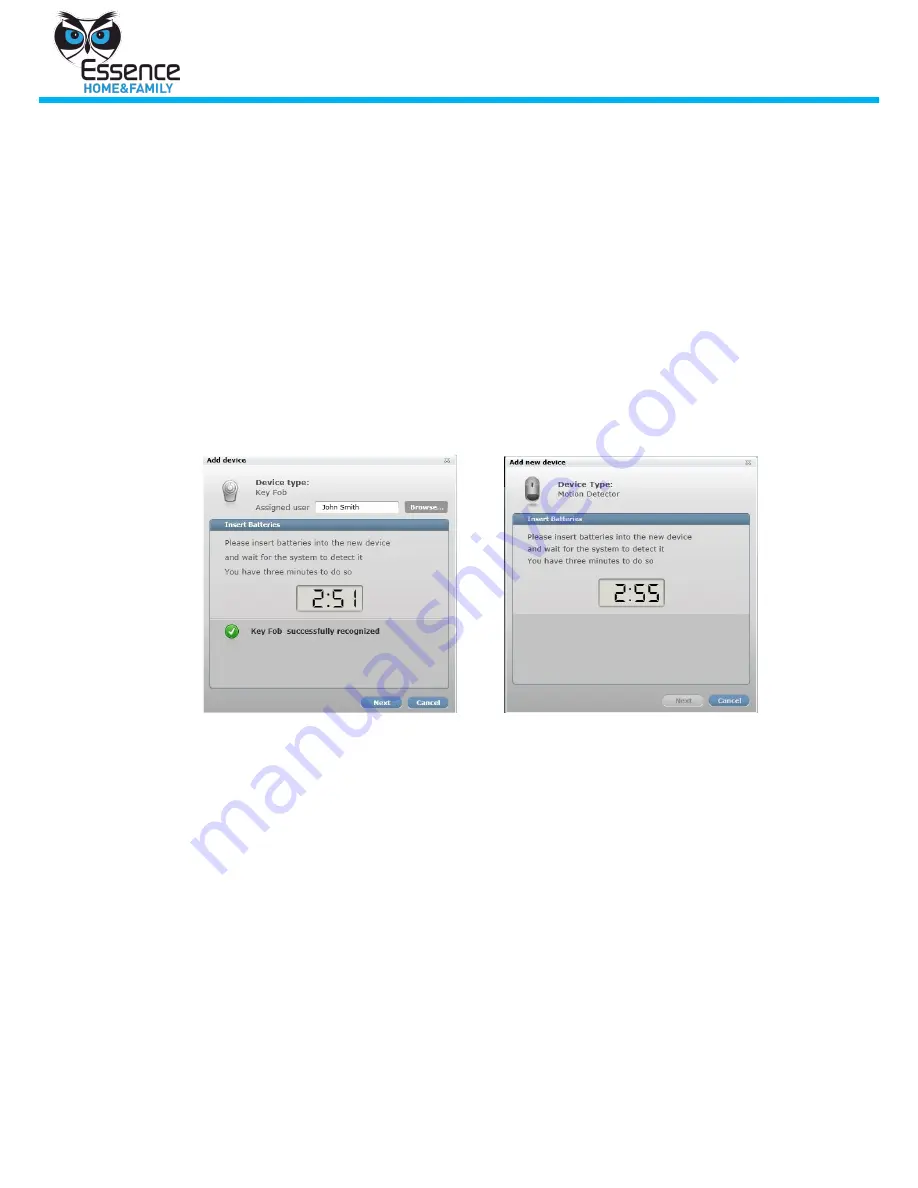
Manage the We.R System
16
We.R System
1.
Click
Add New Device
and select
Key Fob
from the roll down menu. A
wizard guides you through the process.
You have 3 minutes to complete the wizard instructions (click Save) before
the wizard times out.
2.
Follow the instructions and enter the relevant information in the wizard
dialogs. After the Key Fob has been successfully added to the system, a
dialog indication that the Key Fob has been added is displayed.
If time expires before you are able to finish adding the Key Fob, take out
the battery and start again.
4.2.3.1
Wizard Dialogs for Adding a Device
The We.R wizard for adding devices to your system consists of the following
dialogs. Follow the instructions and click
Finish
in the last dialog to complete the
process. This section compares the monitoring device dialogs with the Key Fob
device dialogs; as you will read the variations are based on the nature of the
device.
Figure 12: Key Fob Wizard
Dialog - 1
Figure 13: Monitor Wizard
Dialog - 1
The Key Fob Wizard Dialog – 1 (Figure 12) varies slightly from the Monitor Device
dialog (Figure 13). In the Key Fob Wizard Dialog – 1 you select a Key Fob owner
from the Browser list. The clock starts after the selection.
The perspective owner must already be in the system to appear on the list of
available users.
In the Monitor Device dialog, the clock starts as soon as the dialog is displayed.






























