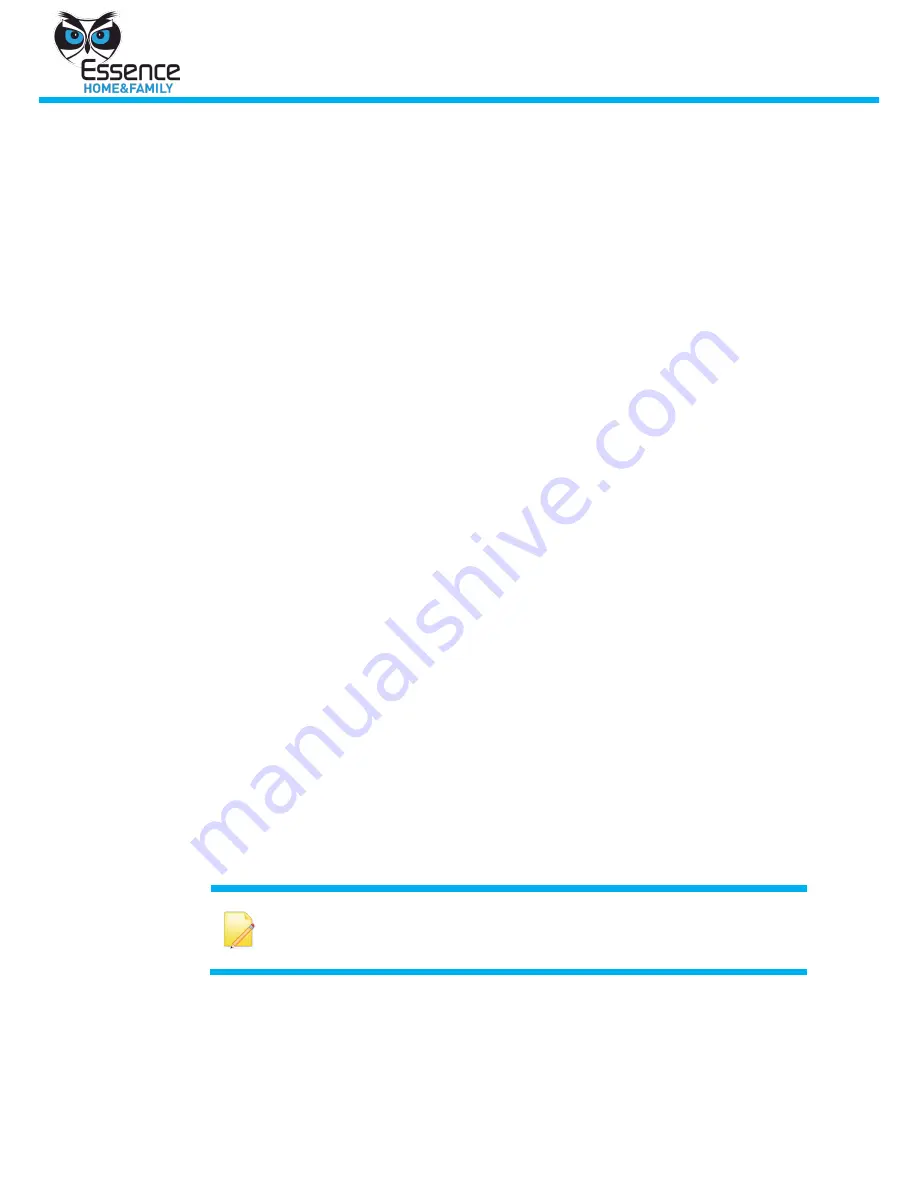
Manage the We.R System
14
We.R System
Profile
: The profile assigned to the new user. The profile determines
accessibility to system features. The profile types available are:
Master
: Administrative privileges and full access to system features.
Standard
: Access to system features, but not administrative features.
Mobile #
(for mobile phone usage): Where system notifications are sent.
The user’s mobile phone number must include country code and number-
digits only.
User code
: A unique 4-digit number required to enter the We.R Mobile
application.
Password
: Required information for subsequent session logins. The
password is used in conjunction with the email address and must have a
minimum of 6 characters. The password must be confirmed in the
following field. The password is masked and not visible to any user.
The new user may change the password at any time via the
Change
password
checkbox.
3.
Click
Add
. The user is added to the system.
4.1.3
Removing a User from the System - Web
1.
Select a user from the User list.
2.
Click
Remove User
. The user is removed from the list and no longer has
access to the system.
4.1.4
Editing a User’s Details - Web
1.
Select a user from the User list.
2.
In the User information area to the right of the list, edit the relevant fields.
3.
Click
Save
. The user information is updated.
4.1.5
Settings (Master Users Only) - Web
If the Control Panel has a SIM card and the panel has connectivity issues with the
service provider platform (the Panel LED is Orange and does not turn green), do
the following:
Verify that there is GSM connectivity in the Control Panel area.
Change the APN (Access Point Name) information manually, via the Register
Roll down menu APN Settings item. Consult your mobile operator for the
correct APN information.
Note
: Where the We.R system only uses an APN connection via the
Control Panel’s SIM card, it may take 15 minutes for the Control Panel to
connect to the We.R server.
4.2
Manage Devices – Web
Devices are managed from the We.R Web application only.





























