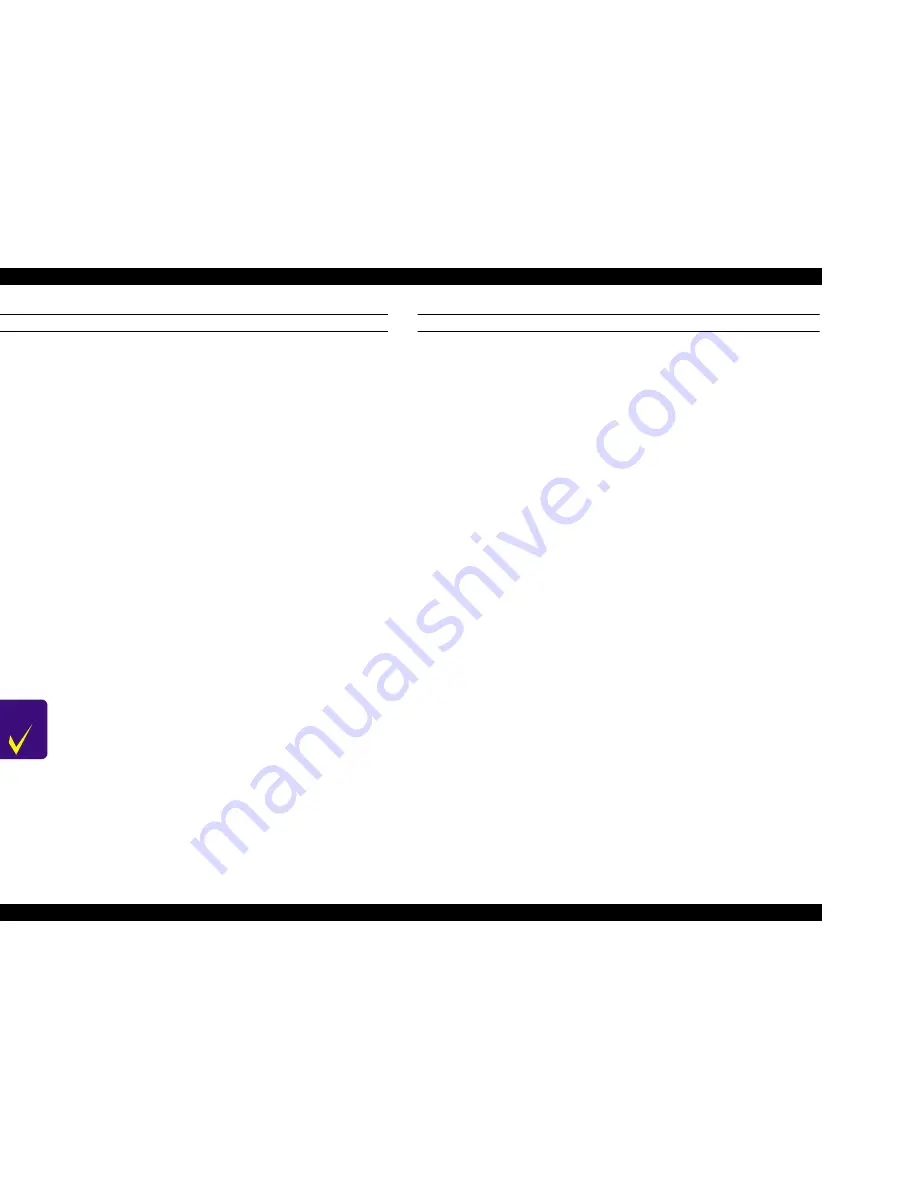
EPSON Stylus Pro 7500
Revision A
Troubleshooting
Troubleshooting Based on Your Printout
93
UNEVEN PRINTING/POOR RESOLUTION
If the print quality is abnormal (uneven printing, diffused image, etc.), the following items
should be checked.
1.
Adjust the gap
Using panel settings or the self-diagnostic function, carry out gap adjustment (“round
trip print position adjustment” and “gap adjustment”).
2.
If the trouble occurs only when the user is using a specific type of paper (thick paper),
carry out “User Paper Setting” using the panel setting procedure.
(By setting the information concerning the thickness of the paper the user is using and
correcting the print position (correction of changes in the position where ink hits the
paper surface due to differences in paper thickness), avoid influencing the print
position.)
3.
Try changing the Bi-D offset #1 (speed priority) / #2 (quality priority) correction
values in [Maintenance Mode 2].
4.
If this trouble occurs immediately after replacing the C299MAIN board with a new
one, transfer the backup parameters from the old C299MAIN board to the new one.
Execute “Write D/A Correction Values” in the diagnostic mode.
5.
If the printer’s condition is not improved by the above items (adjustments), check the
following items using the self-diagnostic function.
n
Head tilt adjustment
n
Head height adjustment
SMUDGED OR MARRED PRINTOUT (FRONT)
If smudging or marring occurs due to rubbing by the head, etc. on the paper’s printed
surface, check the following items.
1.
If smudging is occurring at the front end of the roll paper or at the rear end, widen the
margins at the front end and rear end. (Set the “Roll Paper Margin” front end and rear
end on “15 mm”.)
(If high duty printing was done close to the front end and rear end (margin = 3 mm),
the paper will contain a large amount of ink and deformation of the paper will be
accelerated, and depending on the case, the paper will touch the heads.)
2.
If paper with weak edges which cannot move smoothly along the paper path is being
used, Select “NORM” for “SUCTION” in the “PAPER CONFIG. MENU”, which is in
the “Panel Settings”.
3.
If there is rubbing and smudging due to slow drying in printing of user paper.
n
Set the stand basket paper Eject direction on Front.
n
In the item “DRYING TIME” in the User Paper Setting Menu”, in “Panel
Settings,” set the drying time (the time until auto paper cutting is carried out after
printing is finished (the default is 0 min. The maximum is 30 min.).
4.
If the trouble cannot be resolved by the above methods, check the following.
n
The cap assembly / tension spring is off.
(If this spring comes off, cap will collect inside the cap and ink that adheres
around the head nozzle surface ends up adhering to the paper.
C H E C K
P O I N T
If you have performed the “Head tilt adjustment” or “Head height
adjustment,” be sure to carry out the “Round trip print position
adjustment” and “Gap adjustment.”
Summary of Contents for Stylus Pro 7500
Page 1: ...EPSONStylusPRO7500 Color Large Format Inkjet Printer SEIJ00005 SERVICE MANUAL ...
Page 6: ...Revision Status Revision Issued Date Description Rev A August 31 2000 First Release ...
Page 10: ...C H A P T E R PRODUCTDESCRIPTION ...
Page 57: ...C H A P T E R OPERATINGPRINCIPLES ...
Page 75: ...C H A P T E R TROUBLESHOOTING ...
Page 95: ...C H A P T E R DISASSEMBLY ASSEMBLY ...
Page 169: ...C H A P T E R 0 ADJUSTMENT ...
Page 192: ...PSON Stylus Pro 7500 Revision A djustment Adjustment Steps 192 Figure 5 13 Adjustment Menu ...
Page 235: ...C H A P T E R MAINTENANCE ...
Page 241: ...C H A P T E R APPENDIX ...
Page 258: ...PSON Stylus Pro 7500 Revision A ppendix Exploded View Diagram 258 Figure 7 2 Frame Assembly ...
Page 260: ...PSON Stylus Pro 7500 Revision A ppendix Exploded View Diagram 260 Figure 7 4 Head Assembly ...
Page 262: ...PSON Stylus Pro 7500 Revision A ppendix Exploded View Diagram 262 Figure 7 6 Frame Accessory ...
Page 265: ...PSON Stylus Pro 7500 Revision A ppendix Exploded View Diagram 265 Figure 7 9 Cable Guide ...
Page 267: ...PSON Stylus Pro 7500 Revision A ppendix Exploded View Diagram 267 Figure 7 11 Cover Assembly ...
Page 272: ......
Page 273: ......
Page 274: ......






























