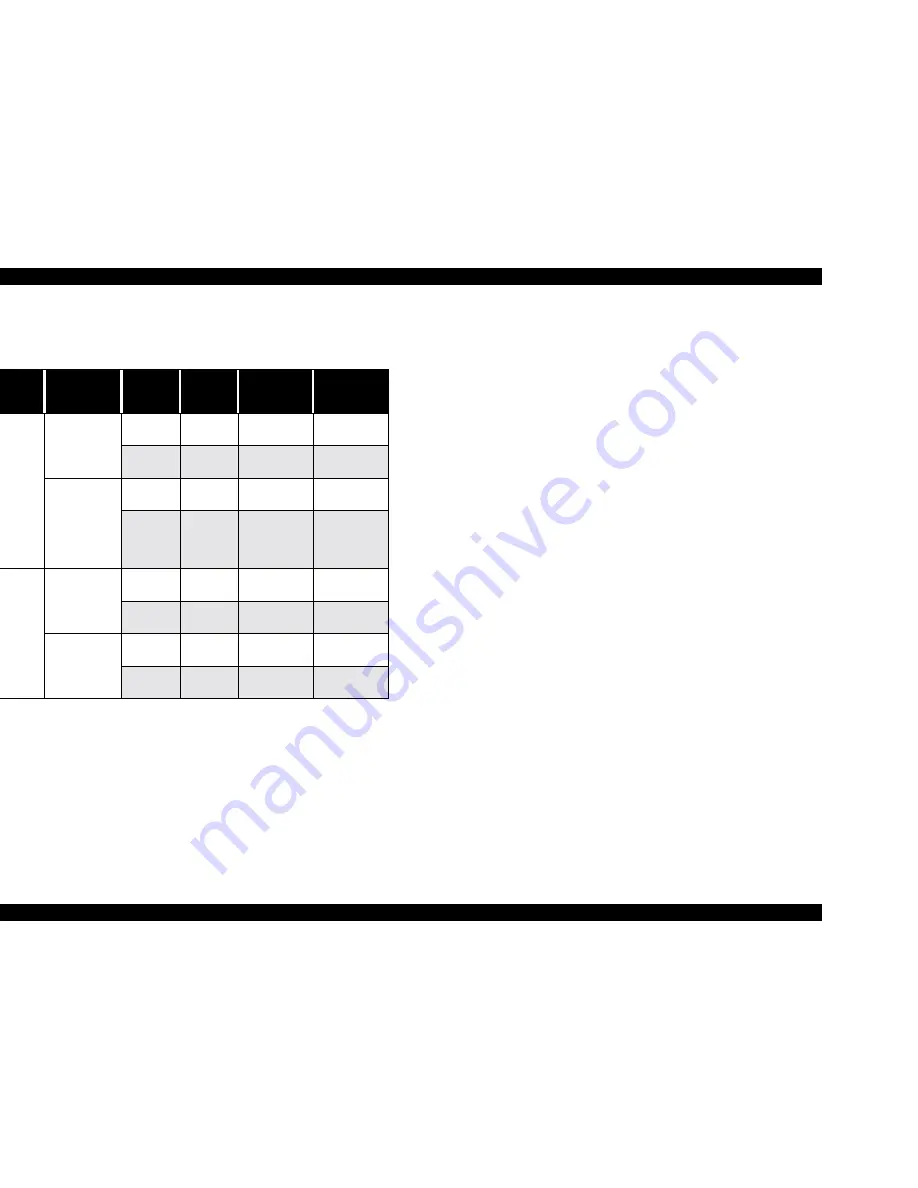
EPSON Stylus Pro 7500
Revision A
Product Description
Panel Setting Menu
39
*1:By running this mode, the width of the platen gap can be set. The relationship between the
panel setting and command setting (SN command), and the actual platen gap position is as
shown below.
*2:By running this mode, the cutting line print mode can be set. The setting contents are
equivalent to the setting for turning Print Horizontal Line ON (AC 02H 00H 00H 02H) in the
auto cutting state. The printed cutting line’s type is a solid line.
*3:By running this mode, the interface can be selected automatically, with parallel / USB or the
optional interface selected.
*4:By running this mode, the parallel interface’s operating mode can be switched to the ECP /
Compatible Mode.
*5:By running this mode, the Code Page can be switched between PC437 and PC850.
*6:Through this panel setting, switching between a top, bottom left and right roll paper margin of
3 mm, a top, bottom, left and right margin of 15 mm and a top and bottom margin of 15 mm
and a left and right margin of 3 mm can be done. This setting is effective only with roll
paper. Cut sheet paper is not influenced. This setting does not change the image size, but
changes the margin only.
(1)Margin Setting = 3 mm
The vertical line and horizontal printing position is the same as the logical paper size.
(2)Margin setting = 15 mm or Vertical margin setting = 15 mm
The vertical line and horizontal line printing position becomes 12 mm wider than the
logical paper size in the top, bottom, left and right margins or in the top and bottom
margins only.
*7:By setting the paper width sensor on OFF, occurrence of the error “set the paper correctly” is
suppressed if the paper width detection is not completed normally. Printing is executed with
the following settings.
• The paper’s left edge position becomes the guide mark position on the paper guide.
• The printable area becomes the printable area specified by the command.
If printing is being done on tracing paper, etc., which has a low reflection rate and cannot be
detected, this setting is used. Through this setting, if an image which is larger than the set
paper is printed, printing may be done on the platen, so the user must take the responsibility
for the possible consequences. (However, if detection of the top edge of the paper fails, it
results in an error.)
*8:If the paper skew sensor is set on “OFF,” the occurrence of the error “Paper is skewing from
the paper feed path” is suppressed and printing continues. By this setting, even if the printed
image overflows the edge of the paper as a result of the paper skewing from the feed path,
the printer will not inform the user of the error, so the user must take responsibility for the
possible consequences.
*9:By running this mode, all the values set from the panel are returned to the default values.
Table 1-24. Panel Setting Menu Items
Panel
Setting
Command
Setting
Paper
Width
Detector
Actual PG
Position
Gap Width
Use
WIDE
Platen Gap Wide
Thick Paper Wide
2.7mm
Platen gap for
thick paper
Thin Paper
Wide
2.7mm
Platen gap for
thick paper
Default Platen
Gap
Thick Paper Wide
2.7mm
Platen gap for
thick paper
Thin Paper
Medium
2.2mm
Platen gap for
the tin paper
setting if it is
dirty
AUTO
Platen Gap Wide
Thick Paper Wide
2.7mm
Platen gap for
thick paper
Thin Paper
Wide
2.7mm
Platen gap for
thick paper
Default Platen
Gap
Thick Paper Wide
2.7mm
Platen gap for
thick paper
Thin Paper
Small
1.3mm
Platen gap for
thin paper
Summary of Contents for Stylus Pro 7500
Page 1: ...EPSONStylusPRO7500 Color Large Format Inkjet Printer SEIJ00005 SERVICE MANUAL ...
Page 6: ...Revision Status Revision Issued Date Description Rev A August 31 2000 First Release ...
Page 10: ...C H A P T E R PRODUCTDESCRIPTION ...
Page 57: ...C H A P T E R OPERATINGPRINCIPLES ...
Page 75: ...C H A P T E R TROUBLESHOOTING ...
Page 95: ...C H A P T E R DISASSEMBLY ASSEMBLY ...
Page 169: ...C H A P T E R 0 ADJUSTMENT ...
Page 192: ...PSON Stylus Pro 7500 Revision A djustment Adjustment Steps 192 Figure 5 13 Adjustment Menu ...
Page 235: ...C H A P T E R MAINTENANCE ...
Page 241: ...C H A P T E R APPENDIX ...
Page 258: ...PSON Stylus Pro 7500 Revision A ppendix Exploded View Diagram 258 Figure 7 2 Frame Assembly ...
Page 260: ...PSON Stylus Pro 7500 Revision A ppendix Exploded View Diagram 260 Figure 7 4 Head Assembly ...
Page 262: ...PSON Stylus Pro 7500 Revision A ppendix Exploded View Diagram 262 Figure 7 6 Frame Accessory ...
Page 265: ...PSON Stylus Pro 7500 Revision A ppendix Exploded View Diagram 265 Figure 7 9 Cable Guide ...
Page 267: ...PSON Stylus Pro 7500 Revision A ppendix Exploded View Diagram 267 Figure 7 11 Cover Assembly ...
Page 272: ......
Page 273: ......
Page 274: ......
















































