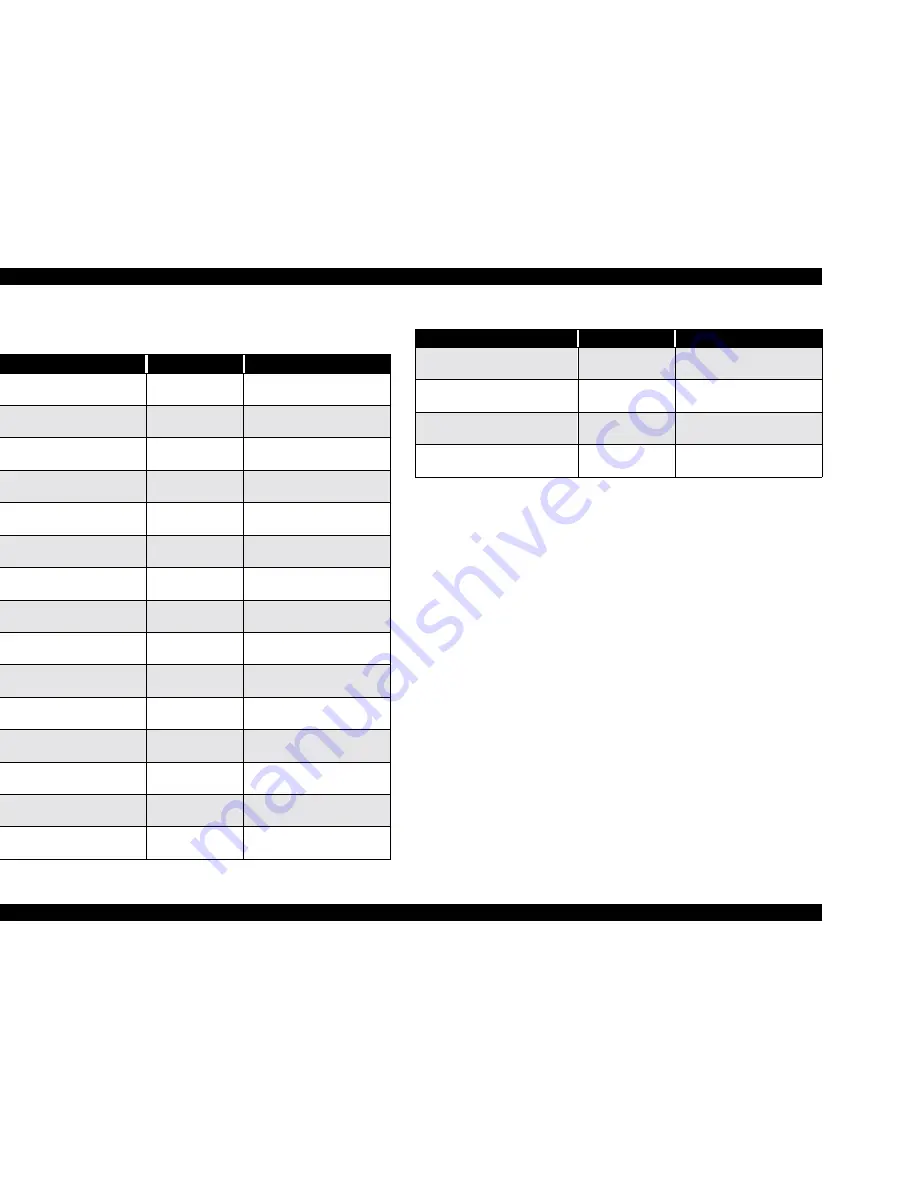
EPSON Stylus Pro 7500
Revision A
Product Description
Panel Setting Menu
51
o
Maintenance Mode 2 Counter Display Menu Item List
Table 1-40. Maintenance Mode 2 Counter Display Menu
Item
Panel Display
Setting Value
Remaining Ink (K) counter Value
Display
INK K
0~42949672967295
(Decimal number)
Remaining Ink (C) counter Value
Display
INK C
0~42949672967295
(Decimal number)
Remaining Ink (M) counter Value
Display
INK M
0~42949672967295
(Decimal number)
Remaining Ink (LC) counter Value
Display
INK LC
0~42949672967295
(Decimal number)
Remaining Ink (LM) counter Value
Display
INK LM
0~42949672967295
(Decimal number)
Remaining Ink (Y) counter Value
Display
INK Y
0~42949672967295
(Decimal number)
Cutter Service Life Counter Value
Display
CUTTER
0~42949672967295
(Decimal number)
Total Printed Sheet Counter Value
Display
TTL PAGES
0~42949672967295
(Decimal number)
Waste Ink Counter A Value Display
WAST. INK A
0~42949672967295
(Decimal number)
Waste Ink Counter B Value Display
WAST. INK B
0~42949672967295
(Decimal number)
CR Motor Service Life Counter Value
Display
CR MOTER
0~42949672967295
(Decimal number)
PF Motor Service Life Counter Value
Display
PF MOTER
0~42949672967295
(Decimal number)
Head Unit (K) Service Life Counter
Value Display
HEAD K
0~42949672967295
(Decimal number)
Head Unit (C) Service Life Counter
Value Display
HEAD C
0~42949672967295
(Decimal number)
Head Unit (M) Service Life Counter
Value Display
HEAD M
0~42949672967295
(Decimal number)
Head Unit (LC) Service Life Counter
Value Display
HEAD LC
0~42949672967295
(Decimal number)
Head Unit (LM) Service Life Counter
Value Display
HEAD LM
0~42949672967295
(Decimal number)
Head Unit (Y) Service Life Counter
Value Display
HEAD Y
0~42949672967295
(Decimal number)
Cleaning Unit Life Counter Value
Display
CLEANER
0~42949672967295
(Decimal number)
Table 1-40. Maintenance Mode 2 Counter Display Menu
Item
Panel Display
Setting Value
Summary of Contents for Stylus Pro 7500
Page 1: ...EPSONStylusPRO7500 Color Large Format Inkjet Printer SEIJ00005 SERVICE MANUAL ...
Page 6: ...Revision Status Revision Issued Date Description Rev A August 31 2000 First Release ...
Page 10: ...C H A P T E R PRODUCTDESCRIPTION ...
Page 57: ...C H A P T E R OPERATINGPRINCIPLES ...
Page 75: ...C H A P T E R TROUBLESHOOTING ...
Page 95: ...C H A P T E R DISASSEMBLY ASSEMBLY ...
Page 169: ...C H A P T E R 0 ADJUSTMENT ...
Page 192: ...PSON Stylus Pro 7500 Revision A djustment Adjustment Steps 192 Figure 5 13 Adjustment Menu ...
Page 235: ...C H A P T E R MAINTENANCE ...
Page 241: ...C H A P T E R APPENDIX ...
Page 258: ...PSON Stylus Pro 7500 Revision A ppendix Exploded View Diagram 258 Figure 7 2 Frame Assembly ...
Page 260: ...PSON Stylus Pro 7500 Revision A ppendix Exploded View Diagram 260 Figure 7 4 Head Assembly ...
Page 262: ...PSON Stylus Pro 7500 Revision A ppendix Exploded View Diagram 262 Figure 7 6 Frame Accessory ...
Page 265: ...PSON Stylus Pro 7500 Revision A ppendix Exploded View Diagram 265 Figure 7 9 Cable Guide ...
Page 267: ...PSON Stylus Pro 7500 Revision A ppendix Exploded View Diagram 267 Figure 7 11 Cover Assembly ...
Page 272: ......
Page 273: ......
Page 274: ......
















































