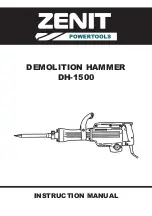EPSON Stylus COLOR 760
Revision C
Disassembly and Assembly
Disassembly Procedures
98
4.2.4.6 Removing the CR Assembly
1.
Remove the Top Housing. (Refer to Section 4.2.1)
2) Remove the Tension Spring 1.494 fixing the CR Encoder Slit Plate to the
protrusion on the left side of the Top Frame and remove the CR Encoder
Slit Plate carefully from the CR unit.
Figure 4-35. Remove the Tension Spring 1.491& CR Encoder Slit
3) Loosen the Timing Belt by pushing the Driven Pulley Holder and remove
the Timing Belt from the pinion gear of the CR motor. Refer to Figure 4-18.
4) Take the Compression Spring 23.52 out of the Driven Pulley Holder with
tweezers. Refer to Figure 4-36.
Figure 4-36. Taking out Compression Spring 23.52
5) Slide the Driven Pulley Holder to the right side and remove it to forward.
6) Remove the Driven Pulley from the Driven Pulley Holder with the timing
belt. Refer to Figure 4-37.
Figure 4-37. Removing the Driven Pulley
Tension Spring 1.494
CR Encoder Slit Plate
Driven Pulley Holder
Compression Spring 23.52
Driven Pulley
Driven Pulley Holder
Summary of Contents for Stylus Color 760
Page 1: ...EPSONStylusCOLOR760 Color ink jet printer SEIJ99004 SERVICE MANUAL ...
Page 8: ...C H A P T E R PRODUCTDESCRIPTION ...
Page 27: ...C H A P T E R OPERATINGPRINCIPLES ...
Page 53: ...C H A P T E R TROUBLESHOOTING ...
Page 72: ...C H A P T E R DISASSEMBLYANDASSEMBLY ...
Page 109: ...C H A P T E R ADJUSTMENT ...
Page 142: ...C H A P T E R MAINTENANCE ...
Page 152: ...APPENDIX C H A P T E R ...