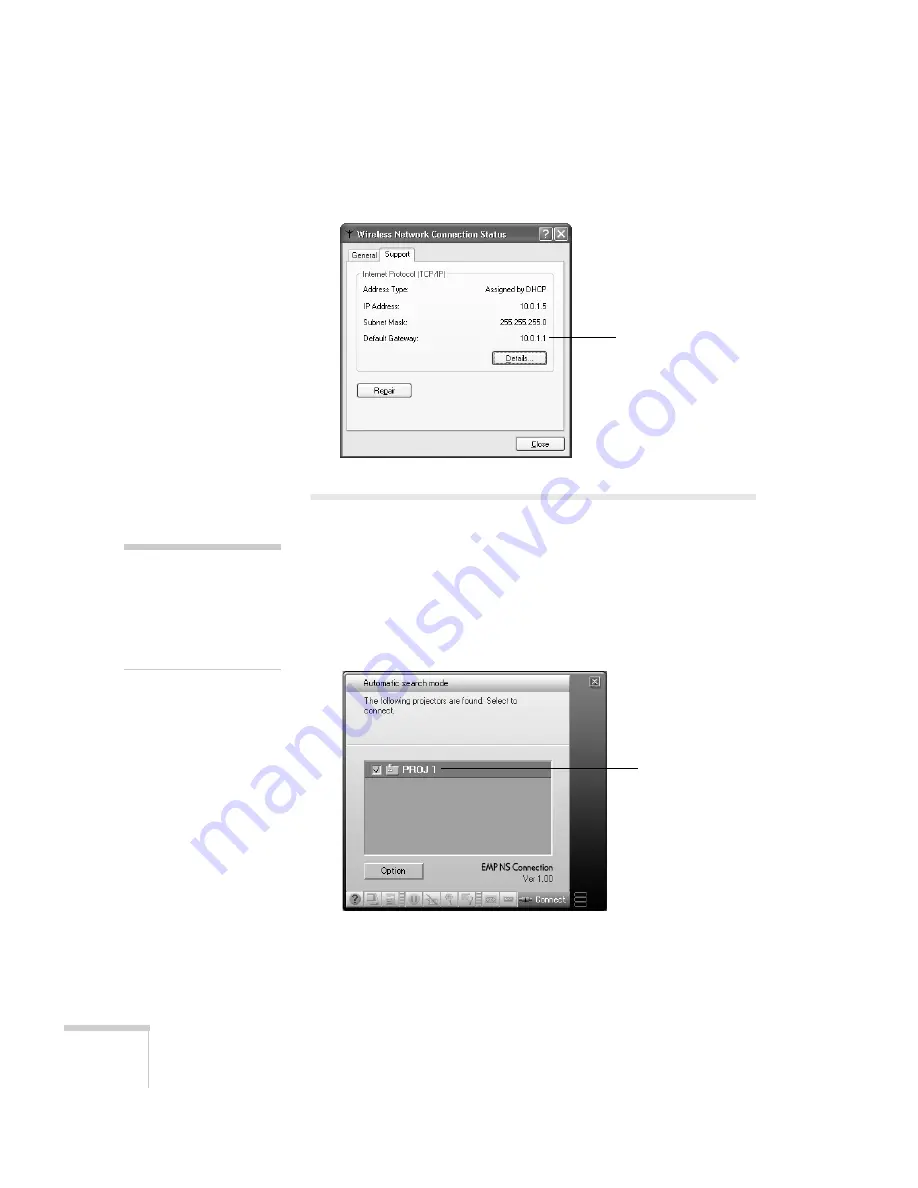
42
Presenting Through a Wireless Network
The gateway’s IP address is listed as shown:
Running NS Connection
Once you’ve started EasyMP and set up your projector and computer
in either Ad Hoc mode or Access Point mode, follow these steps to
launch NS Connection and project wirelessly.
1. From the Start menu, select
EMP NS Connection
.
You see this screen:
If the connection is working properly, you see your projector
listed as shown. If you have additional projectors on the network,
they are also listed.
Gateway address
note
Set your monitor’s color to
the 16-bit setting for best
performance. Higher
settings can slow the data
transmission speed.
Select projector
Summary of Contents for PowerLite 735c
Page 1: ...EPSON PowerLite 735c Multimedia Projector User sGuide ...
Page 78: ...72 Presenting from a Memory Card ...
Page 98: ...92 Remotely Monitoring the Projector ...
Page 106: ...100 Maintaining the Projector ...
Page 120: ...114 Solving Problems ...
Page 130: ...124 Appendix C Technical Specifications ...
Page 138: ...132 Appendix D Notices ...
Page 144: ...138 Index ...
















































