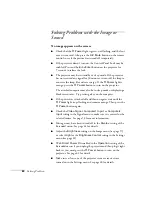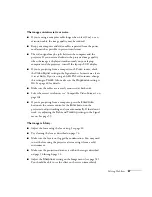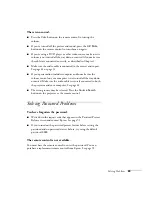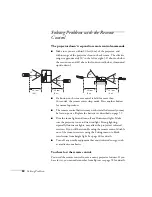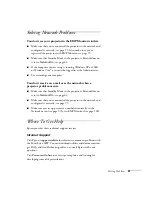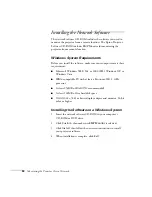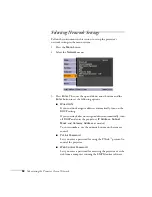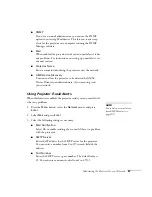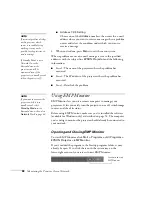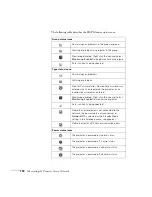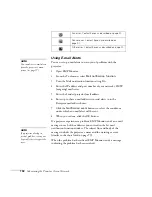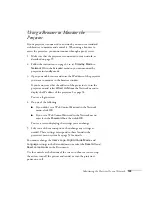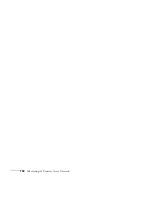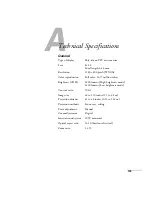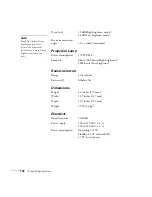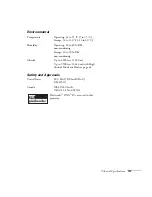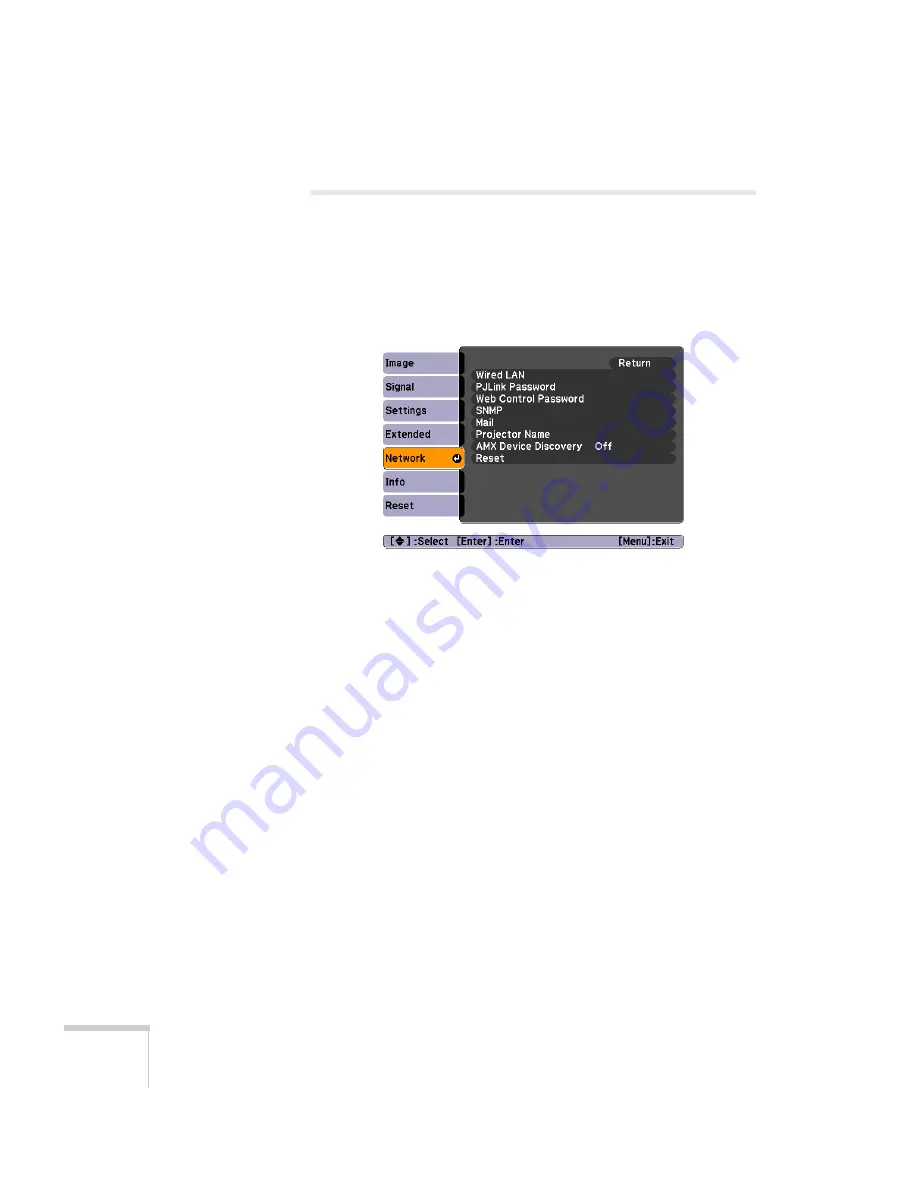
96
Monitoring the Projector Over a Network
Selecting Network Settings
Follow the instructions in this section to set up the projector’s
network settings in the menu system.
1. Press the
Menu
button.
2. Select the
Network
menu.
3. Press
Enter
. Then use the up and down arrow buttons and the
Enter
button to set the following options:
■
Wired LAN
If your network assigns addresses automatically, turn on the
DHCP
setting.
If your network does not assign addresses automatically, turn
off
DHCP
and enter the projector’s
IP Address
,
Subnet
Mask
, and
Gateway Address
as needed.
To enter numbers, use the numeric buttons on the remote
control.
■
PJLink Password
Lets you enter a password for using the PJLink
™
protocol to
control the projector.
■
Web Control Password
Lets you enter a password for accessing the projector over the
web from a computer running the EMP Monitor software.
Summary of Contents for PowerLite 400W
Page 1: ...PowerLite 400W Multimedia Projector User sGuide ...
Page 14: ...14 Welcome ...
Page 34: ...34 Setting Up the Projector ...
Page 52: ...52 Using the Remote Control ...
Page 104: ...104 Monitoring the Projector Over a Network ...
Page 114: ...114 Notices ...
Page 120: ......