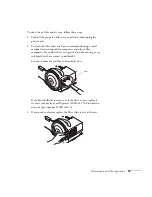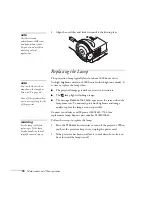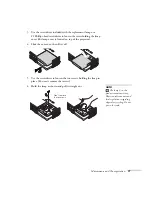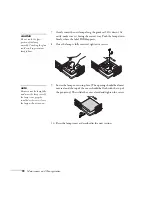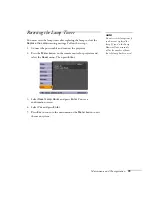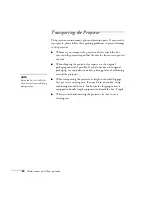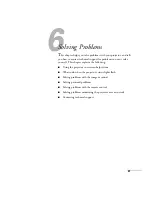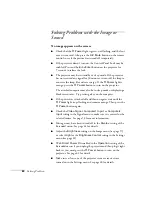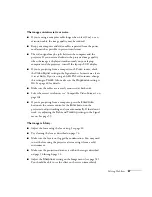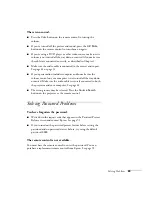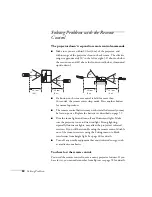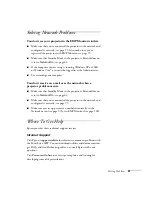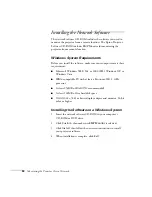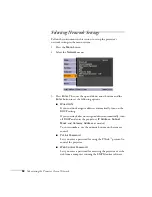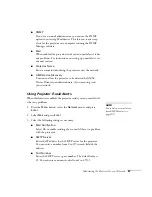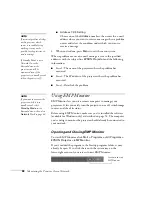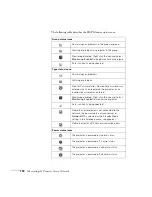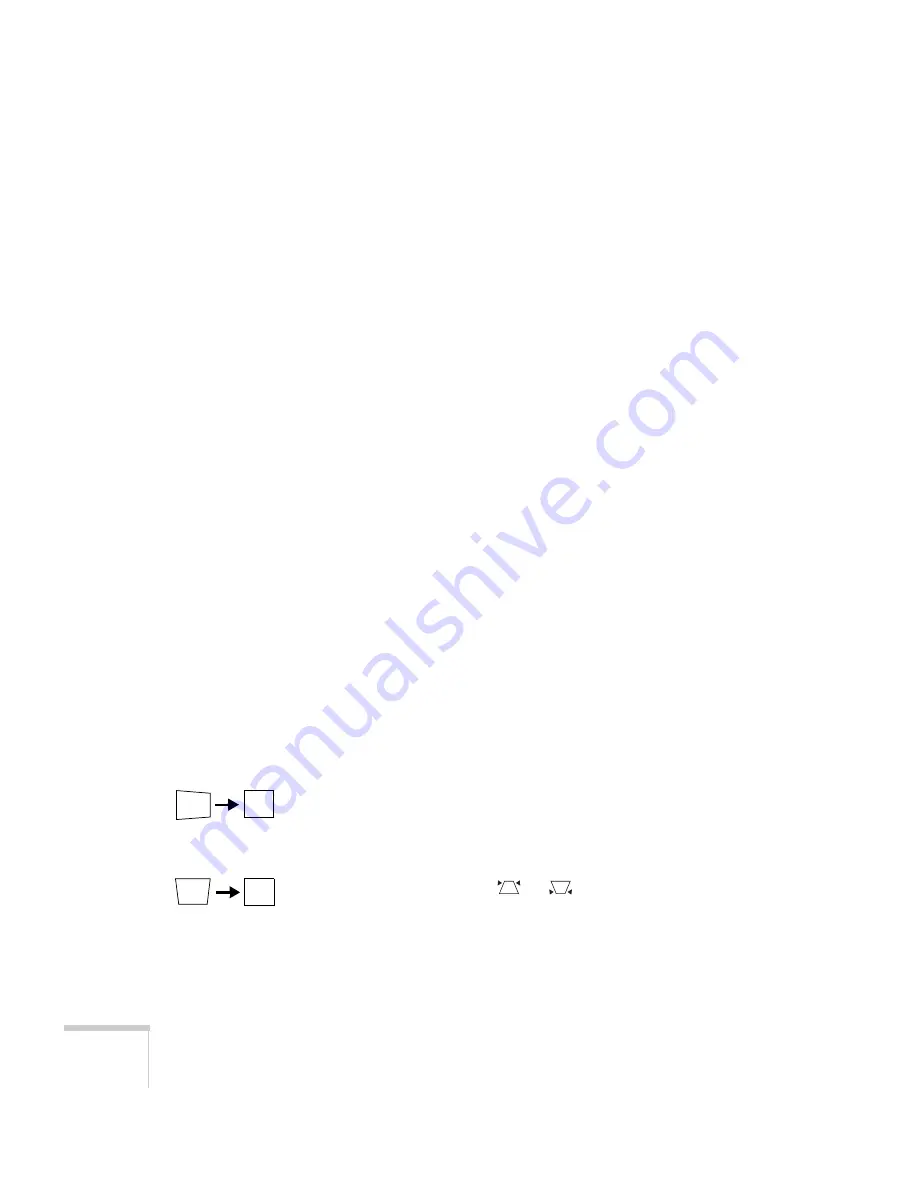
86
Solving Problems
Only part of the computer image is displayed.
■
If you’re projecting from a computer or RGB video device, press
the
Enter/Auto
button on the remote control. If this doesn’t
work, you may need to adjust the
Position
setting in the Signal
menu. See page 59 for more information.
■
If you’ve enlarged part of the image using the
E-Zoom
button on
the remote control, press the
Esc
button to cancel zooming and
return to full display.
■
Try pressing the
Aspect
button on the remote control to select a
different aspect ratio. See page 49 for details.
■
Make sure your computer’s resolution setting is correct and dual
display is not activated. Ideally, it should be 1280 × 800 to match
the projector’s native resolution. If this option isn’t available,
select another compatible video format. See page 109.
■
Windows
:
Right-click the desktop, select
Properties
, click the
Settings
tab, and select a different resolution.
■
Macintosh OS X:
On the Apple menu, choose
System Preferences
, then
click
Display
or
Displays
. Select a different resolution.
■
You also may need to modify existing presentation files if you
created them for a different resolution. See your software
documentation for specific information.
The image isn’t rectangular, but trapezoid-shaped.
■
Make sure the projector isn’t placed off to one side of the screen,
at an angle, or the image won’t be rectangular. Place it directly in
front of the center of the screen, facing the screen squarely.
■
If you’ve tilted the projector upward, the image will be broader at
the top. Hold down the
or
buttons on top of the
projector until the image is rectangular.
Summary of Contents for PowerLite 400W
Page 1: ...PowerLite 400W Multimedia Projector User sGuide ...
Page 14: ...14 Welcome ...
Page 34: ...34 Setting Up the Projector ...
Page 52: ...52 Using the Remote Control ...
Page 104: ...104 Monitoring the Projector Over a Network ...
Page 114: ...114 Notices ...
Page 120: ......