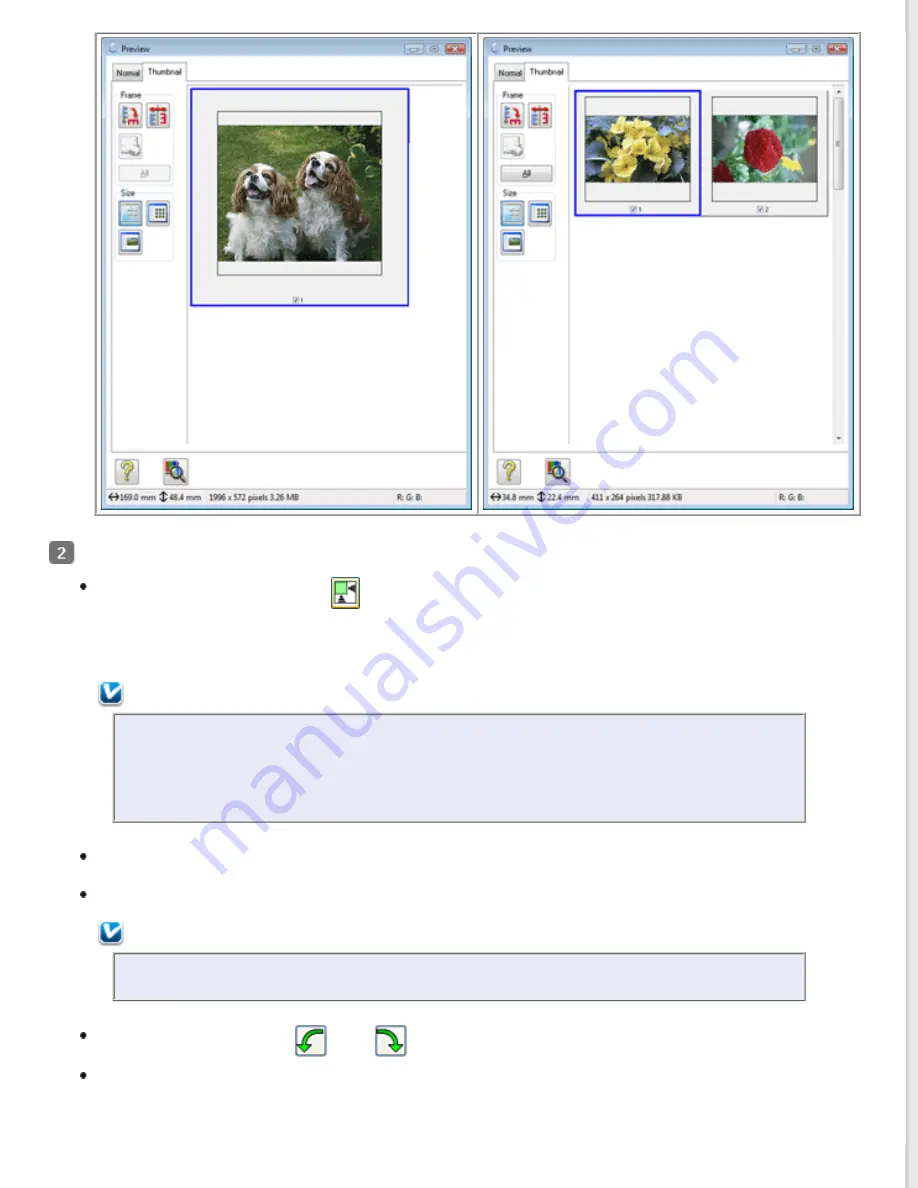
If you are viewing the Normal preview, you can do the following to adjust the image(s).
To select your scan area, click the
auto locate icon to create a marquee that marks the edges of your
image area (if you have only one photo or document on the document table), or draw a marquee manually.
You can move the marquee to change the scan area. See
Creating a Marquee on a Preview Image
instructions.
Note:
If you are going to scan at a different size than your original, you must first select your
Target
Size
and automatically create a marquee that is proportioned to that size. See
for instructions. You can then copy the marquee and place it on each image you will scan at
that size.
To enlarge or reduce the preview image in the Normal preview, resize the Preview window. The image size
changes corresponding to the Preview window size.
To zoom in on an image in the Normal preview, click inside the scan area and click the
Zoom
button.
Note:
Click the
Full
button to exit Zoom display.
To rotate an image, click the
left or
right rotate icon.
To adjust the image quality, click the scan area(s) you want to modify and make the adjustments. See
Adjusting the Color and Other Image Settings
for instructions.
If you are viewing the Thumbnail preview, you can do the following to adjust the image(s).






























