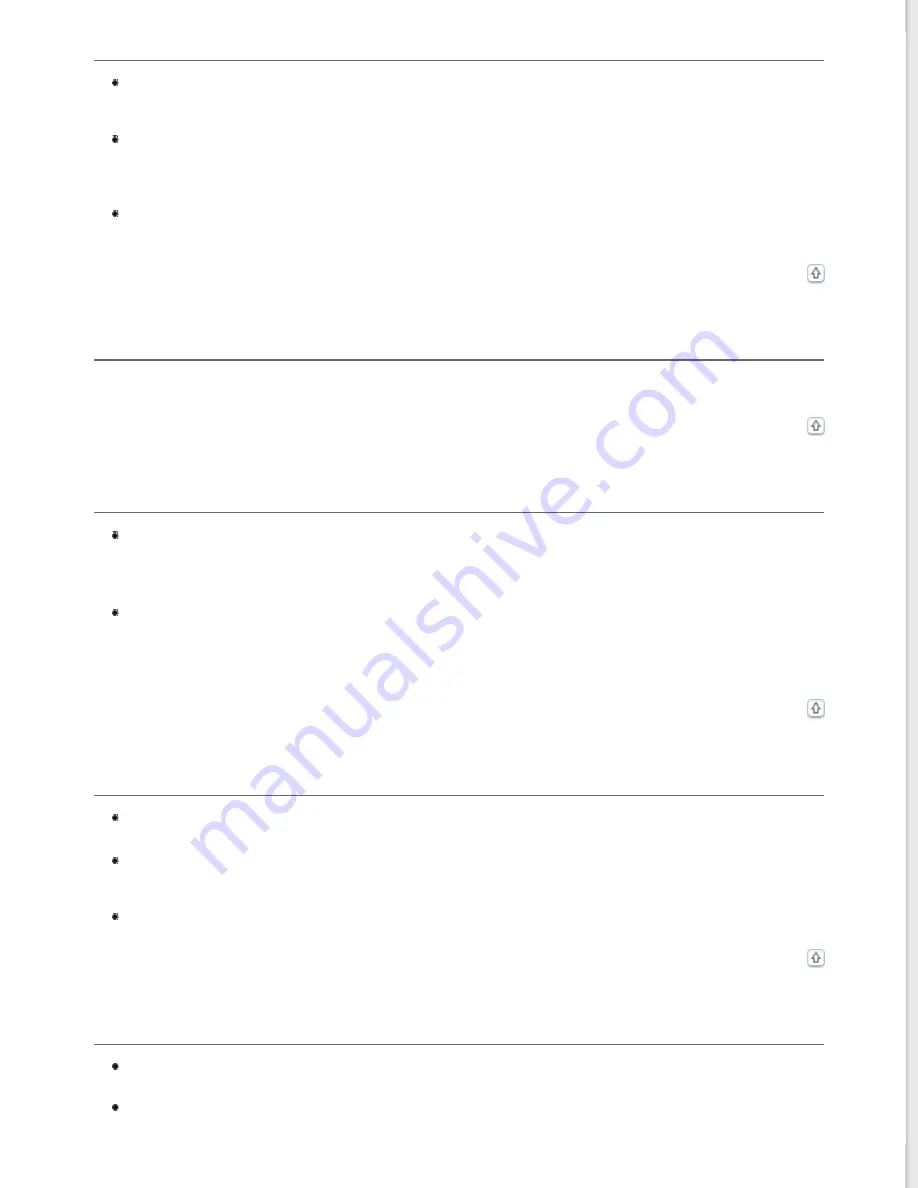
Negative Film Preview Images Look Strange
Make sure the
Document Type
setting (Home Mode) or
Film Type
settings (Professional Mode)
are set correctly for your film. See
for
instructions.
If you are in normal preview, the dark area around the film and the frame of the film holder is
perceived as white. This alters the exposure and causes images to appear darker. Create marquees
on the image area you want to scan, then click
Zoom
Use thumbnail preview instead of normal preview. See
Previewing and Adjusting the Scan Area
for
instructions.
You Cannot Scan Multiple Images at One Time
Position photos at least 0.8 inch (20 mm) apart from each other on the document table.
You Cannot Scan in Full Auto Mode
If you are scanning images with a very dark or bright background, switch to Office Mode, Home
Mode, or Professional Mode. To change the scan mode, see
normal preview and create marquees on the area you want to scan. See
for instructions.
If you are scanning a large size document, such as Letter, switch to Office Mode, Home Mode, or
Professional Mode. To change the scan mode, see
preview and create marquees on the area you want to scan. See
Previewing and Adjusting the Scan
for instructions.
Scanning Takes a Longer Time
Try scanning your original at a lower resolution setting to speed up scanning. See
for instructions.
Computers with USB 2.0 (high speed) ports can scan faster than those with USB 1.1 ports. If you
are using a USB 2.0 port with your scanner, make sure it meets the system requirements. See
If you scan using DIGITAL ICE Technology function, scanning takes a longer time.
You Cannot Scan Film or Slides
Make sure the document mat is removed from the scanner cover. See
for instructions.
Make sure your film or slides are placed in the film holder correctly and the film holder is properly
positioned on the document table. See
















































