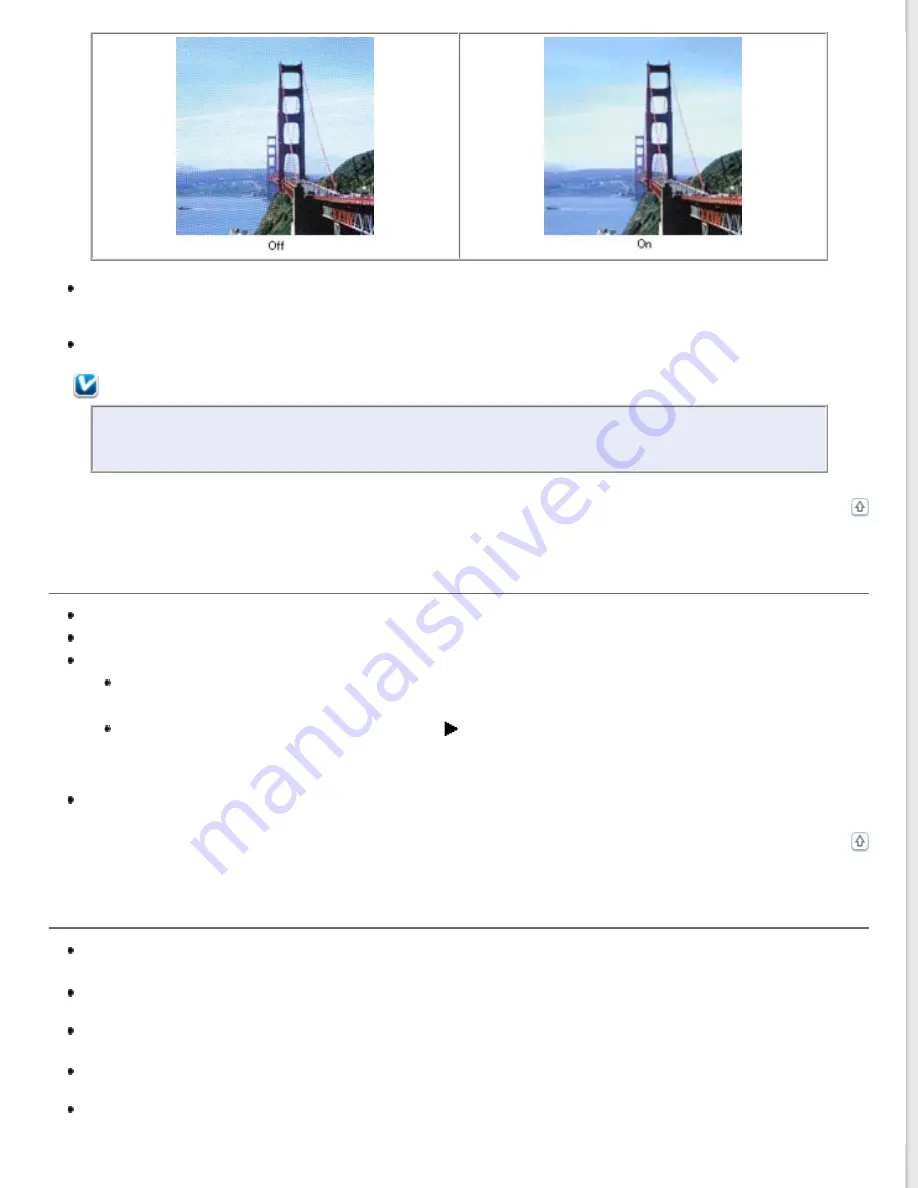
Select the
Descreening
check box in Office Mode, Home Mode, or Professional Mode. In Professional Mode,
select an appropriate
Screen Ruling
for the Descreening and deselect the
Unsharp Mask
setting. See
Adjusting the Color and Other Image Settings
Select a lower resolution setting. See
Note:
You cannot remove ripple patterns when you are scanning film or monochrome images, or scanning
using a resolution higher than 600 dpi.
Characters Are Not Recognized Well When Converted into Editable Text (OCR)
Make sure the document lies perfectly straight on the document table.
In Office Mode or Home Mode, select the
Text Enhancement
check box.
Adjust the
Threshold
setting.
Office Mode
or
Home Mode:
Select
Black&White
as the Image Type setting. Then try adjusting the
Threshold
setting. See
Converting Scanned Documents Into Editable Text
for instructions.
Professional Mode:
Click the
+
(Windows) or
(Mac OS X) button next to
Image Type
and make the
appropriate Image Option setting. Then try adjusting the
Threshold
setting. See
Check your OCR software manual to see if there are any settings you can adjust in your OCR software.
Scanned Colors Differ From the Original Colors
Make sure the
Image Type
setting is correct. See
, or
Click
Configuration
, select the
Color
tab, and change the
Display Gamma
setting to match your output
device, such as a monitor or printer. See Epson Scan Help for details.
Adjust the
Auto Exposure
setting in Professional Mode. Also try selecting a different
Tone Correction
setting.
See
Adjusting the Color and Other Image Settings
for instructions.
Click
Configuration
, select the
Color
tab, and select
Color Control
and
Continuous auto exposure
in the
Color menu. See Epson Scan Help for details.
Click
Configuration
, select the
Color
tab, and click
Recommended Value
to return the Auto Exposure setting
to the default. See Epson Scan Help for details.

























