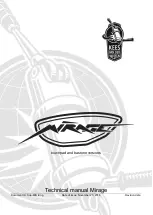23
Chapter1 Product Overview
Back Feed button
Use to replace paper. Hold down this button to feed the paper backward until you can
pull the paper out of the printer.
Pause button
If this button is pressed during printing, printing is stopped after printing of the cur-
rent page is finished.
If this button is pressed while printing is being stopped, the printer returns to the
standby state.
Screen
Status of the printer, menus, and error messages are displayed.
Name
Description