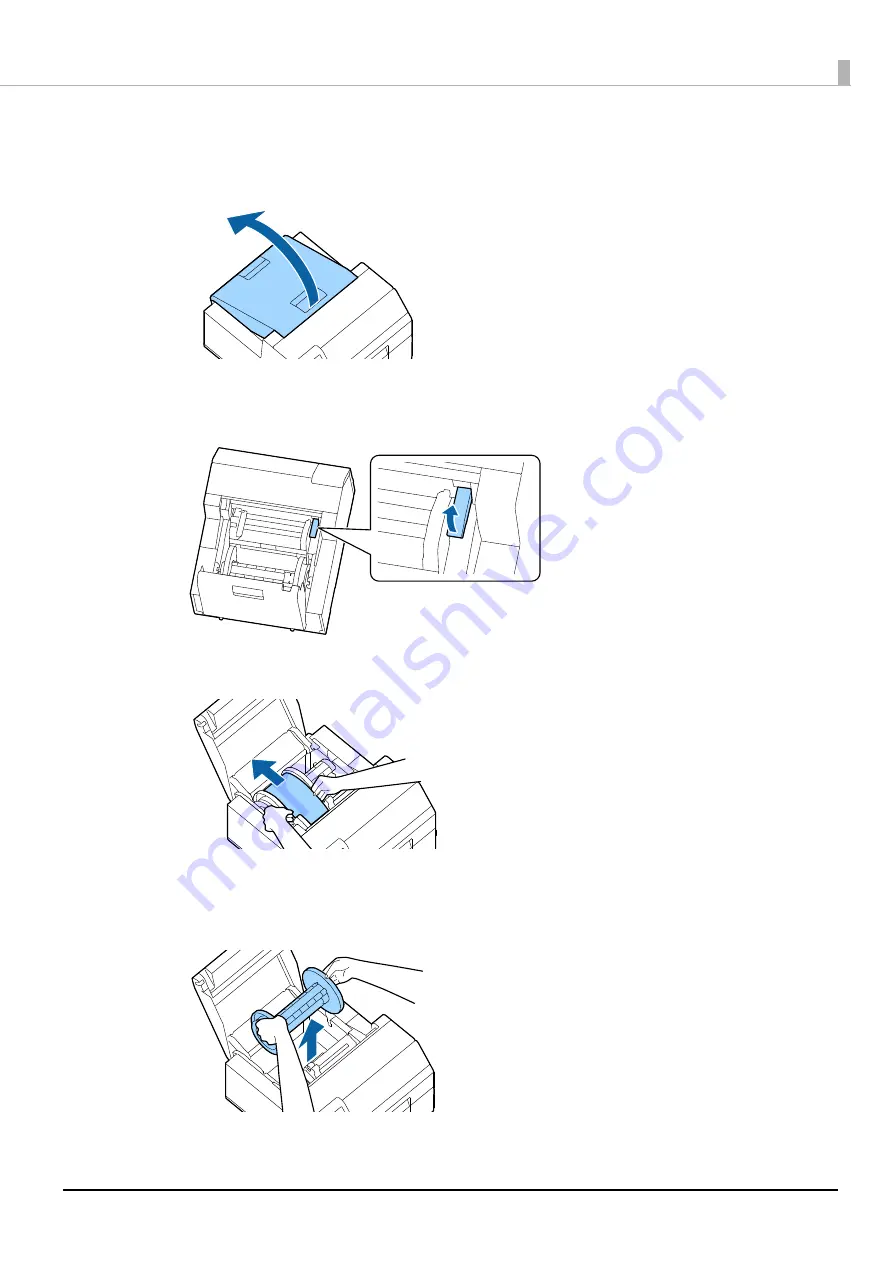
202
Chapter3 Handling
7
Lower the paper holder unit.
8
Open the paper cover.
9
Raise the release lever.
10
Pull the paper out from the paper feed slot.
11
Remove the spindle, if present.
As shown in the figure, hold the spindle and flange with both hands, and remove them.