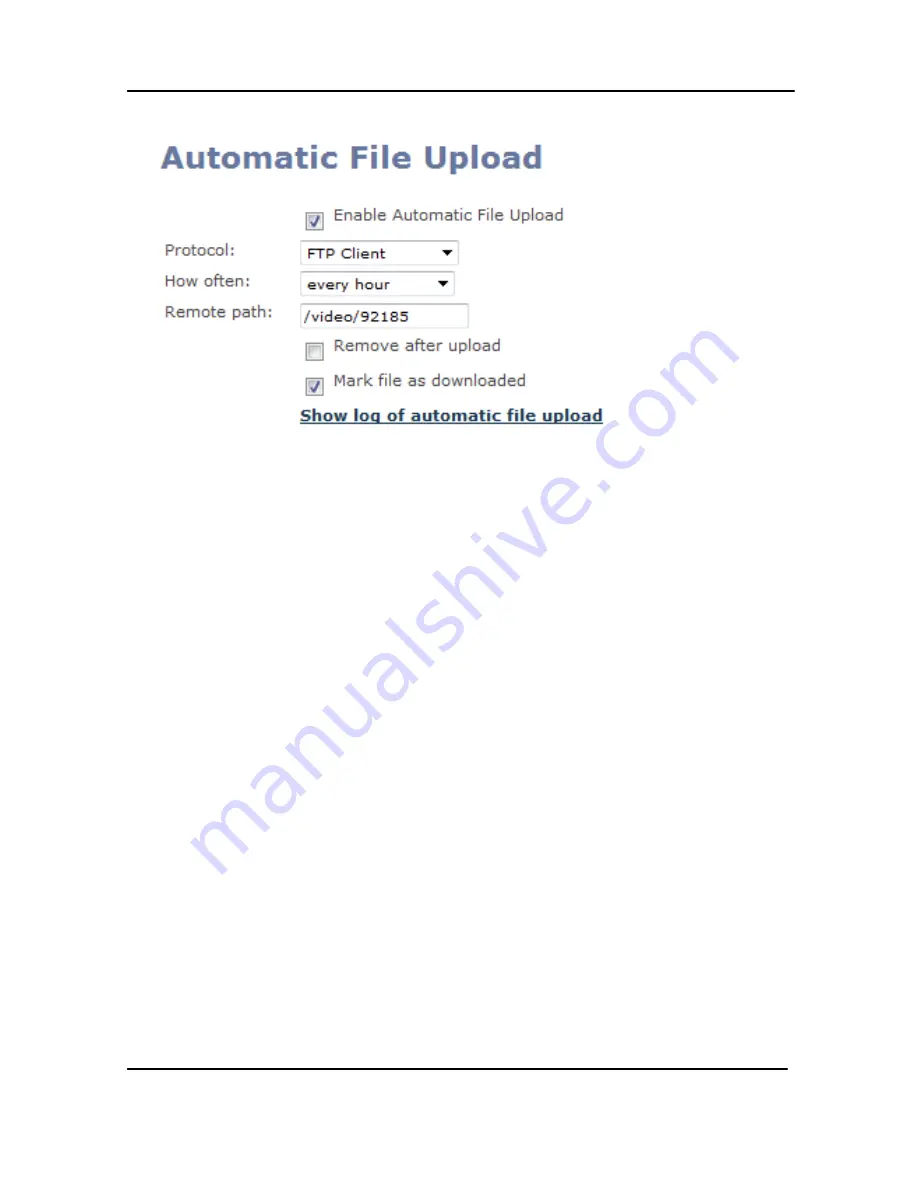
Recording
59
DVI Broadcaster DL User Guide
Figure 41 Configuring the Automatic File Upload Feature
9.9.1
Configuring Automatic File uploads
Recorded files can be uploaded to a CIFS server (a Windows share), an RSync server,
or an FTP server.
1.
Select
Enable Automatic File Upload
.
2.
Set
Protocol
to
FTP Client
,
RSync Client
, or
CIFS client
depending on what
upload server is being used.
3.
If the
How often
option is set to
On file rotation,
the
DVI Broadcaster DL
will upload each video file after it stops recording to it. Alternatively, the
DVI Broadcaster DL can be set to upload all video files every 1, 6, 12, or 24
hours.
4.
Set
Remote Path
to the path on the upload server to upload the video files
to. This path must match an actual path on the server. If a path is not
provided, the files are uploaded to the root location.
5.
Select the
Remove after upload
checkbox to delete all video files on the
DVI Broadcaster DL after uploading them.
6.
Select
Mark file as downloaded
to keep the files on the DVI Broadcaster DL
device after uploading copies to the server. The filenames before uploading
are displayed in blue. The filenames after uploading are displayed in purple.
Note: In case you select both checkboxes (
Remove after upload
and
Mark
file as downloaded)
the files uploaded to server will be removed from the
device.
7.
Configure the appropriate client for the designated upload server:
Summary of Contents for DVI Broadcaster DL
Page 13: ...Physical Attributes 9 DVI Broadcaster DL User Guide Figure 4 DVI to DVI Cable ...
Page 20: ...Getting Started 16 DVI Broadcaster DL User Guide Figure 7 Web Admin Interface s Main Menu ...
Page 25: ...Signal Capture 21 DVI Broadcaster DL User Guide Figure 8 Frame Grabber Adjustments ...
Page 93: ...Stream Branding 89 DVI Broadcaster DL User Guide Figure 61 Stream Branding ...
Page 112: ...Configuration Worksheet 108 DVI Broadcaster DL User Guide ...






























