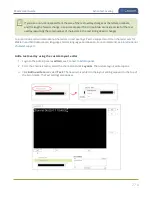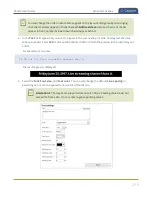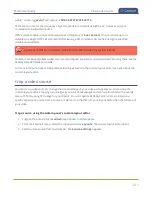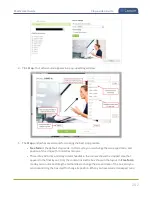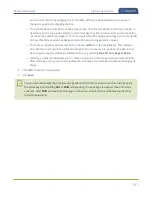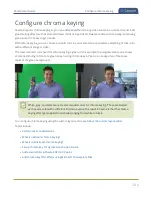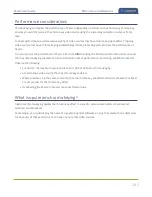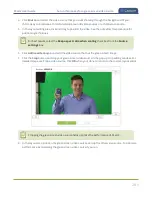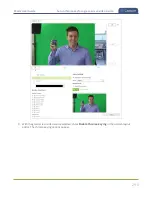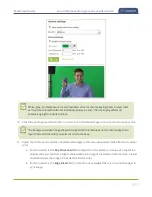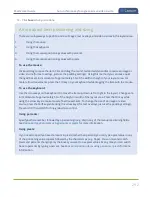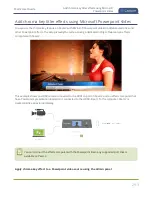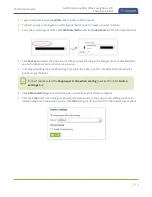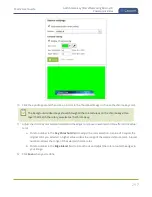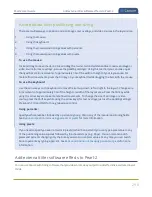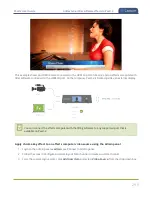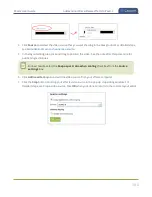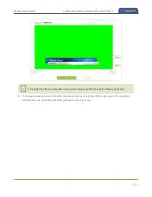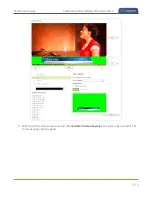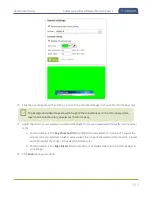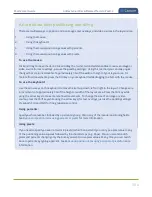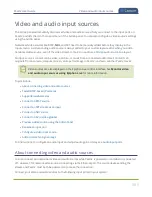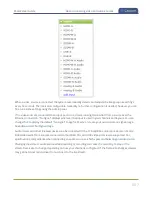Pearl-2 User Guide
Set up chroma key for a green screen video source
12. Click
Save
when you're done.
A note about item positioning and sizing
There are multiple ways to position and size images, text overlays, and video sources in the layout area
1.
Using the mouse.
2.
Using the keyboard.
3.
Using the manual positioning values with percents.
4.
Using the manual positioning values with pixels.
To use the mouse:
Click and drag to move the item. Click and drag the round, red and white handles to resize an image or
video source (for text overlays, just use the padding settings). Using this method you can make quick
changes that are in increments of approximately 5% of the width or height of your layout area. For
more refined movements, press the Ctrl key on your keyboard while dragging the item with the mouse.
To use the keyboard:
Use the arrow keys on the keyboard to move the item up, down, left or right in the layout. Changes are
in increments of approximately 5% of the height or width of the layout area. Press the Ctrl key while
using the arrow keys to make more refined movements. To change the size of an image or video
source, press the Shift key while using the arrow keys (for text overlays, just use the padding settings).
Press both Ctrl and Shift for fine-grained size control.
Using percents:
Specify a whole number, followed by a percent sign (e.g. 4%) in any of the manual positioning fields.
See
Resize and position items using percents or pixels
for more information.
Using pixels:
If you need to specify an exact amount in pixels (rather than percent) you can type a pixel value in any
of the positioning value squares followed by the characters px (e.g. 56px). You can mix and match
pixels and percents changing only the boxes you want to use pixel values. At any time you can switch
back to percents by typing a percent. See
Resize and position items using percents or pixels
for more
information.
292