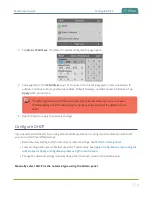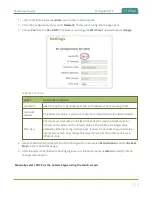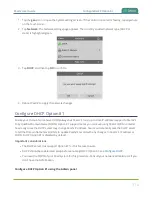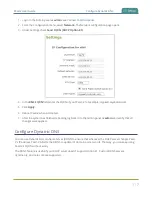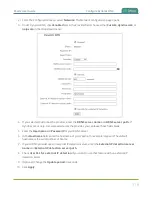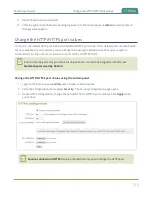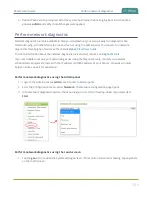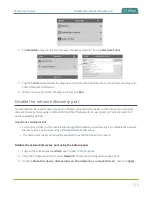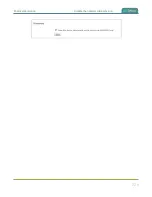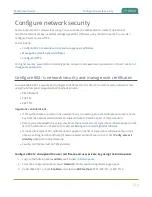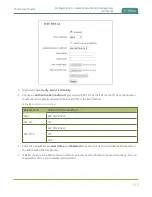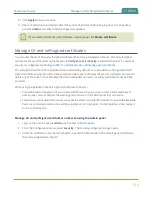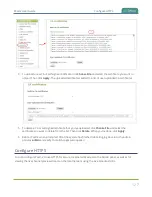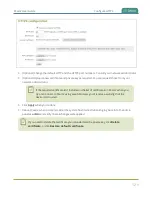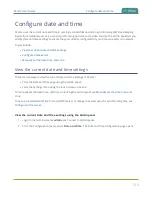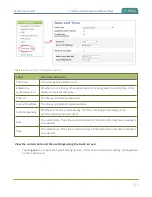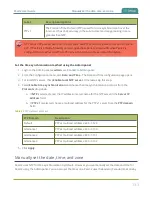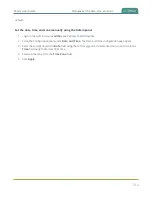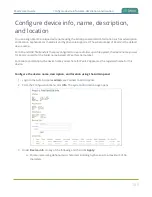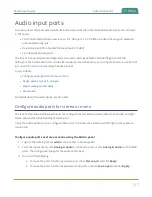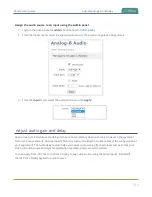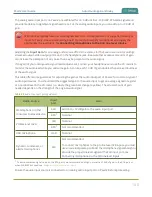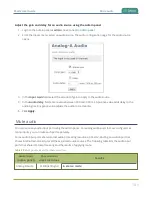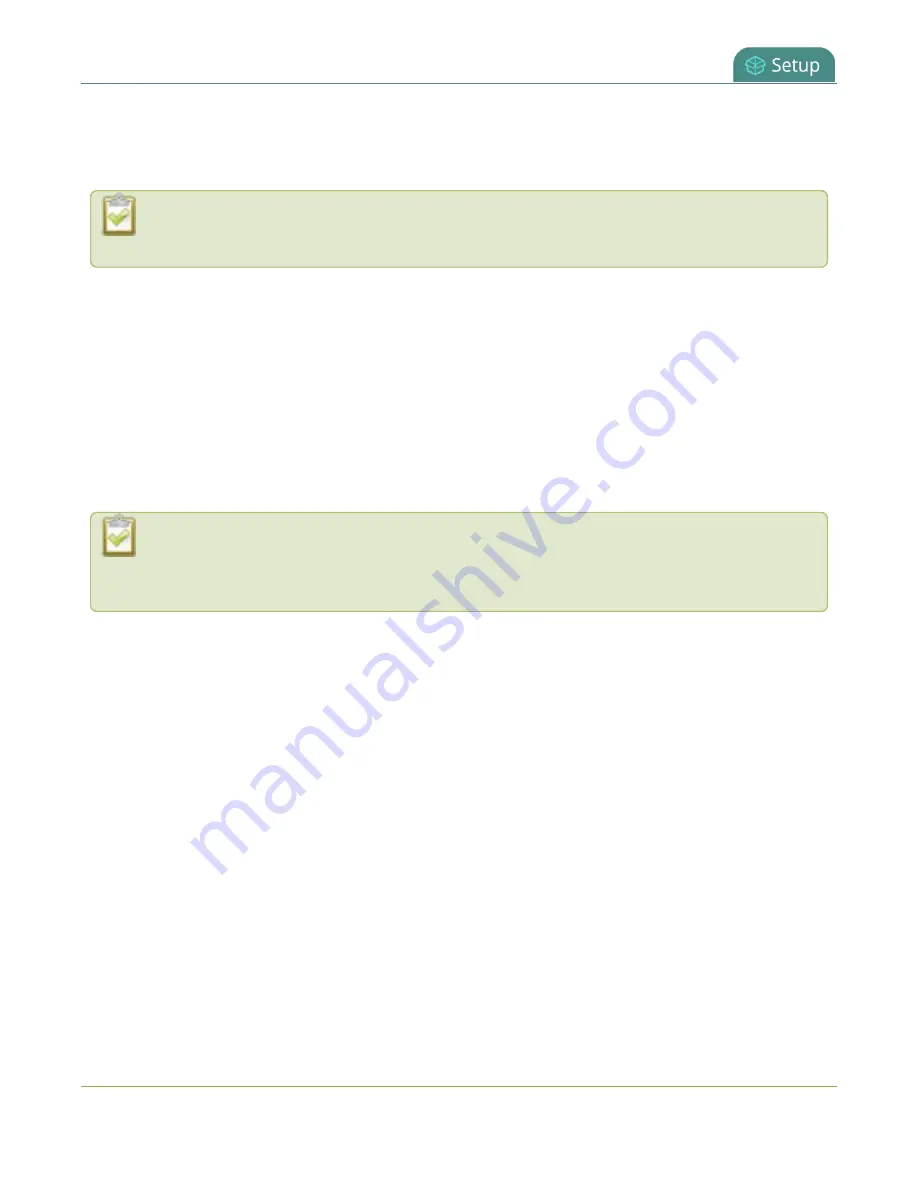
Pearl-2 User Guide
Configure HTTPS
The default HTTP port 80 redirects traffic to the default HTTPS port 443 when HTTPS is enabled. If the default
ports used by Pearl-2 are not available on your network, you can change them using the Admin panel, see
Change the HTTP/HTTPS port values
.
Custom applications that use the Pearl-2 HTTP API should continue to work if you configure Pearl-
2 for HTTPS.
A default, self-signed certificate from Epiphan Video comes preloaded on Pearl-2. You can upload and delete
your own certificate and private key. However, you cannot delete the default self-signed certificate that
comes preloaded onPearl-2.
If you upload your own self-signed certificate and private key, ensure they're PEM encoded. Certificates can
either include the private key or be separate files.
If you attempt to access the web-based Admin panel using a web browser and the required security certificate
isn't found in the list of certificates loaded on Pearl-2, a warning message appears stating that the device isn't
trusted. You can choose whether to proceed and connect to Pearl-2's web-based Admin panel without the
security certificate authentication or cancel the connection.
If the Epiphan Video self-signed certificate is selected, your web browser may warn of an
untrusted certificate when you try to access Pearl's web-based Admin panel. You can dismiss the
warning and continue to the Admin panel for your device.
Configure HTTPS and upload a self-signed certificate using the Admin panel
1. Login to the Admin panel as
admin
.
2. From the Configuration menu, select
Security
. The Security configuration page opens.
3. Under HTTPS configuration, check
Secure connection (HTTPS)
.
128