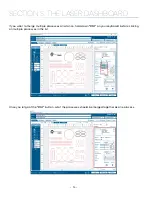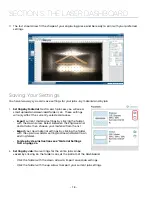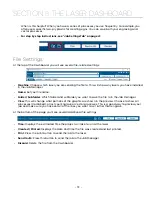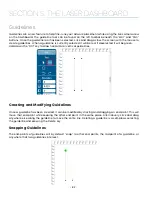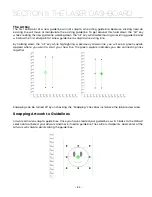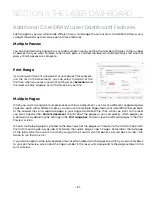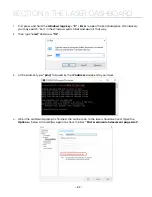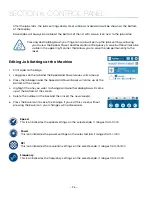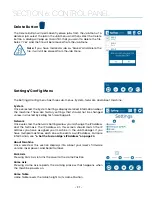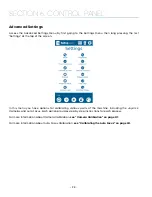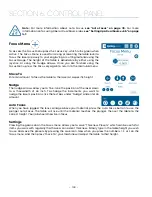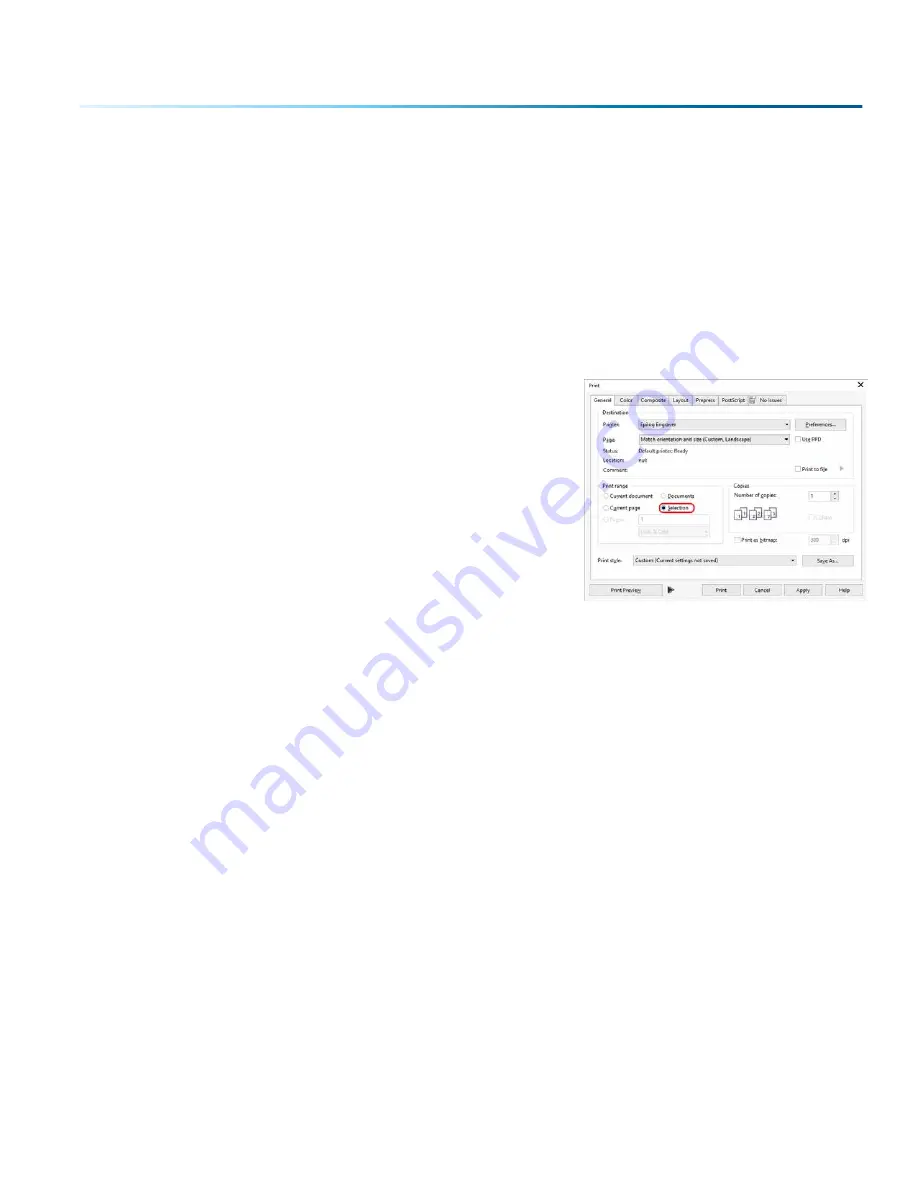
Additional CorelDRAW Laser Dashboard Features
Each program you use will provide different ways to manage these functions. CorelDRAW offers a very
straight forward way to access each of these features.
Multiple Passes
You can automatically engrave or cut a job multiple times by setting the Number of Copies to the number
of passes that you want to make. When each pass is finished the laser will automatically start another
pass until all passes are complete.
Print Range
If you only want to print one aspect of your project (for example,
just the text in the document), you can select that part of the
file, then when you select your print settings click
Selection
and
the laser will only engrave or cut that piece of your file.
Multiple Pages
When you want to engrave multiple pieces within one document, such as five different engraved glass
coasters, each with a different name, you can use the Multiple Pages feature of CorelDRAW. Set up each
of the coaster files on a separate page in your single CorelDRAW file, then when you print to the laser
you can choose either
Current document
to print all of the pages or you can specify which pages you
want to print by adjusting the settings in the
Print range box
. You can view the different pages in the Print
Preview screen.
When a multiple page job is printed to the laser, each of the pages will transfer to the Control Panel with
the first file coming across as Job:1. File Name, then Job:2. Page 2, Job: 3. Page 3. Remember, the last page
of the job will be the current file when you go to the Fusion’s control panel, so scroll back to Job 1: File
Name to run that one first.
If you start engraving the jobs and become uncertain about which pages are which, you can refer back
to your print preview screen and the Page number in the laser will correspond to the page number in the
print preview.
- 87 -
SECTION 5: THE LASER DASHBOARD
Summary of Contents for Fusion Pro 32
Page 2: ......
Page 6: ......
Page 14: ...Fusion Pro 48 8 SECTION 1 SAFETY ...
Page 15: ... 9 SECTION 1 SAFETY ...
Page 18: ......
Page 28: ......
Page 60: ......
Page 98: ......
Page 108: ......
Page 132: ......
Page 162: ......
Page 184: ......
Page 202: ......
Page 214: ......
Page 216: ......
Page 242: ......