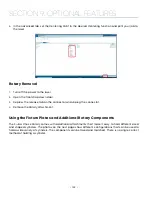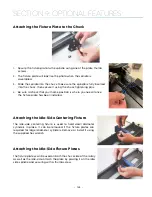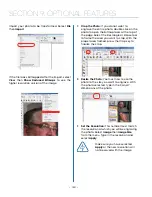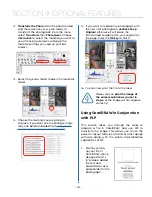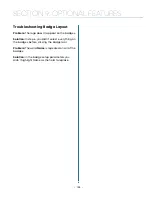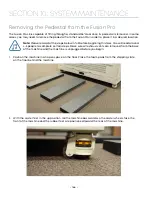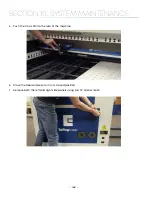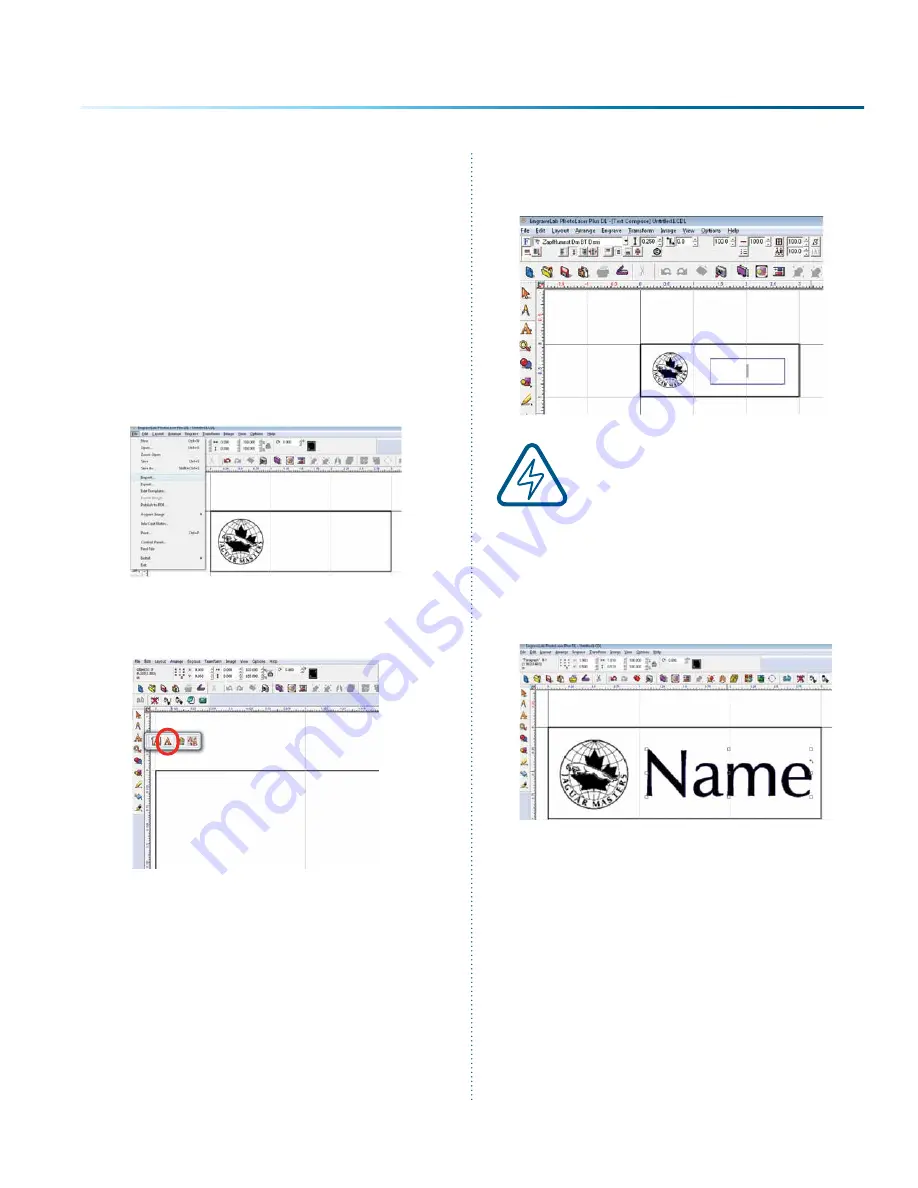
Creating Badges with Variable
Names
Another feature of PhotoLaser Plus is its flexible
badge layout function. We’ll show you how to
setup multiple items, such as badges, on one
page with different names on each badge.
1. Start by opening a new file and setting the
plate size to the equivalent of one badge. 3”
x 1” in this example.
2. Setup the badge by importing any images.
3. For the variable name, go to the
Text
tool
and select the second option, the
Text
Compose
tool (this tool allows you to auto
condense long names).
4. Click and drag a box within the badge. Size it
to approximately accommodate your
longest text string.
Make sure it fits in the badge
area.
Be sure to click and drag after
selecting the tool. Just clicking in
the badge will invoke a different
use for the tool and you will not
be able to auto-condense your names.
5. Type your variable in the text box. Here we
used the word
Name
. Move it to its proper
location on the badge.
6. We’re now ready to create the badges. First,
select everything on the badge
. If you don’t
select everything, the unselected objects will
not be repeated on the badges.
- 153 -
SECTION 9: OPTIONAL FEATURES
Summary of Contents for Fusion Pro 32
Page 2: ......
Page 6: ......
Page 14: ...Fusion Pro 48 8 SECTION 1 SAFETY ...
Page 15: ... 9 SECTION 1 SAFETY ...
Page 18: ......
Page 28: ......
Page 60: ......
Page 98: ......
Page 108: ......
Page 132: ......
Page 162: ......
Page 184: ......
Page 202: ......
Page 214: ......
Page 216: ......
Page 242: ......