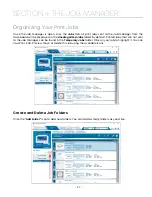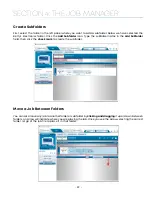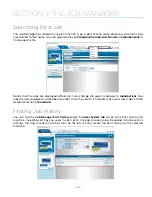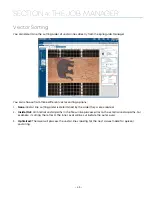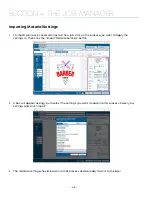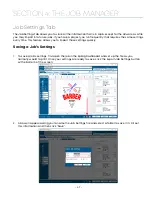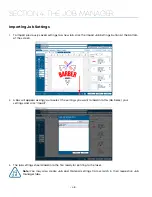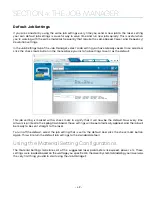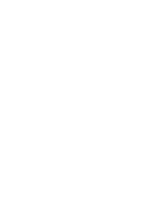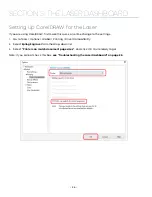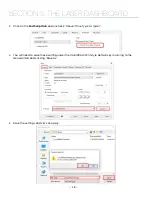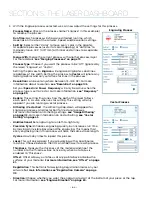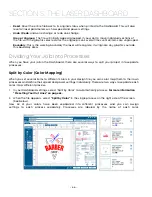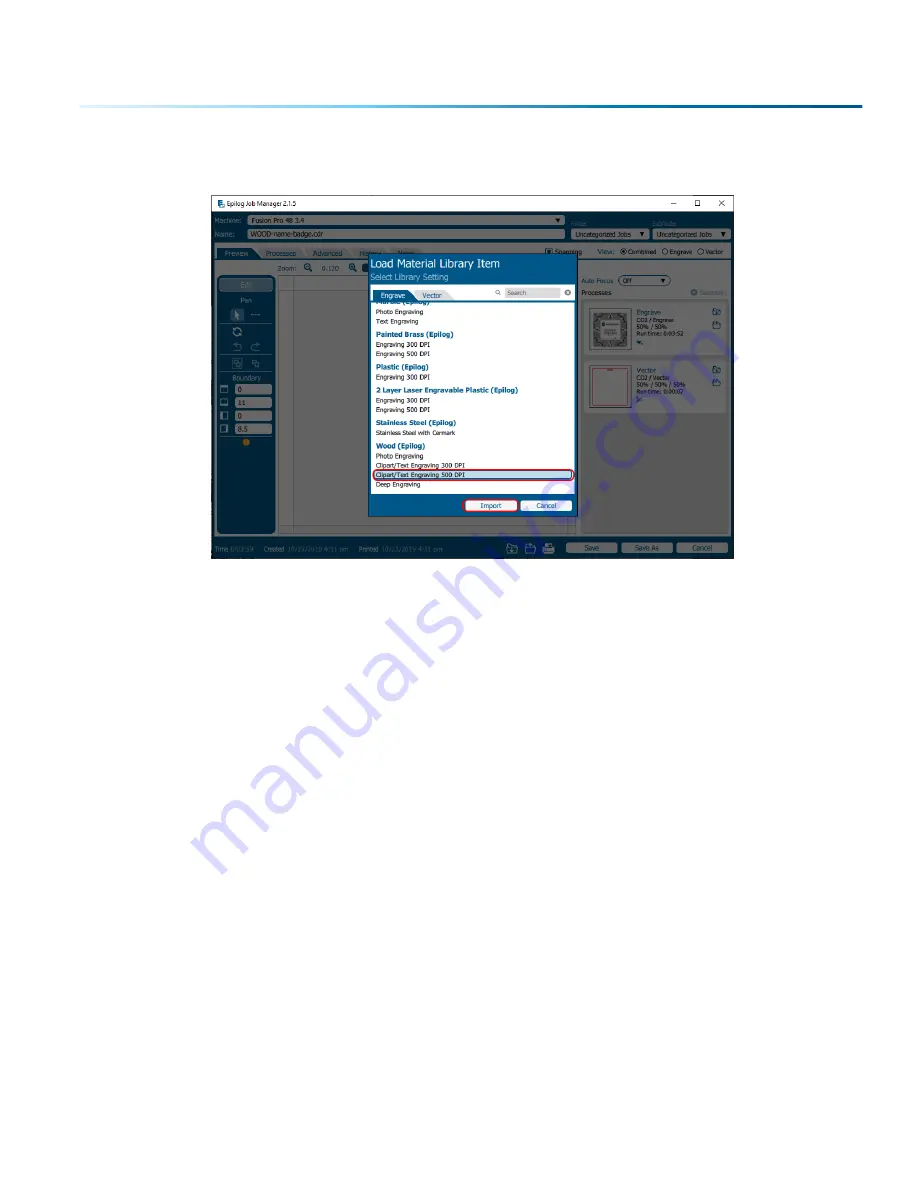
Navigate to the material setting you need. We have highlighted
Clipart/Text Engraving 500 DPI on Wood
.
Click
Import
.
Your new settings have been automatically applied to your job file. You can now save the job file, save
the job settings as a different name, or print the job.
Changing Program Settings
You can access the Program Settings by clicking on the gear at the top right of the page.
On this screen you can set several different system settings, including:
Display Tab:
• Language:
Choose from several languages.
• Default Length Units:
Choose from inches, centimeters, or millimeters.
Dashboard Tab:
• New Job Settings:
Uses the Epilog Default, Previous Settings, Split by Color, Split by Hairlines, or Split
by Color and Hairlines.
For more information see “Dividing Your Job Into Processes” on page 66.
• Open Job Manager Automatically:
When “Send to JM” is clicked, and this option is On, the Job
Manager will automatically be opened.
• Discard After Printing:
When “Print” is clicked, and this option is On, the job will be discarded.
Alerts Tab:
Choose when the program asks for confirmation when you delete machines, folders, subfolders, or jobs
and materials.
- 51 -
SECTION 4: THE JOB MANAGER
Summary of Contents for Fusion Pro 32
Page 2: ......
Page 6: ......
Page 14: ...Fusion Pro 48 8 SECTION 1 SAFETY ...
Page 15: ... 9 SECTION 1 SAFETY ...
Page 18: ......
Page 28: ......
Page 60: ......
Page 98: ......
Page 108: ......
Page 132: ......
Page 162: ......
Page 184: ......
Page 202: ......
Page 214: ......
Page 216: ......
Page 242: ......