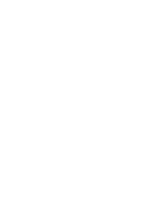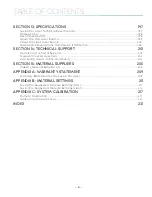Fusion
Pro
Laser System Manual | Model 16000
Original Instructions
Technical Support: +1 (303) 215-9171
Knowledge Base: support.epiloglaser.com
System Registration:
training.epiloglaser.com/register
Driver/Firmware: epiloglaser.com/fusionpro-drivers
UPDATED DECEMBER 2020 |
Register your system now for driver
updates and access to our Training Suite!
TRAINING.EPILOGLASER.COM/REGISTER
Summary of Contents for Fusion Pro 32
Page 2: ......
Page 6: ......
Page 14: ...Fusion Pro 48 8 SECTION 1 SAFETY ...
Page 15: ... 9 SECTION 1 SAFETY ...
Page 18: ......
Page 28: ......
Page 60: ......
Page 98: ......
Page 108: ......
Page 132: ......
Page 162: ......
Page 184: ......
Page 202: ......
Page 214: ......
Page 216: ......
Page 242: ......