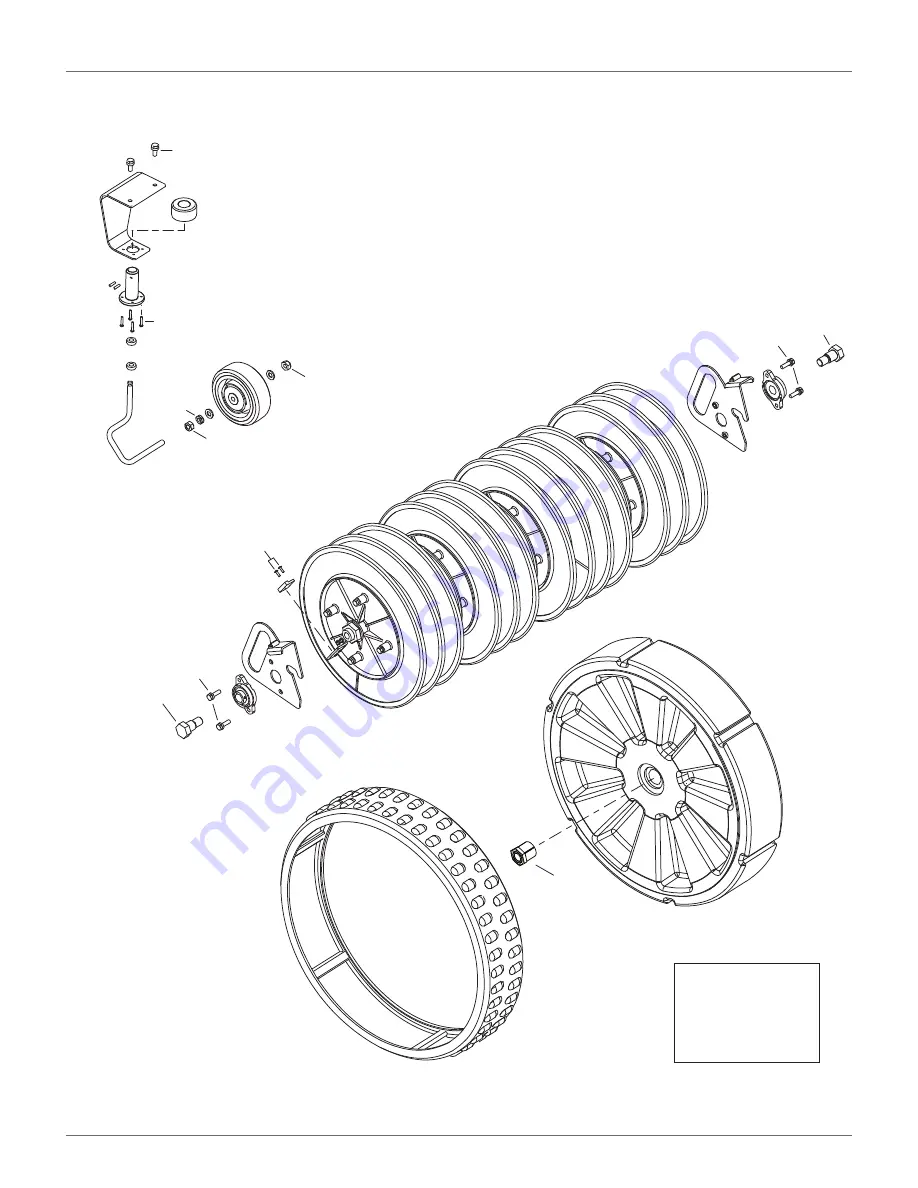
T
ORQUE
R
EFERENCES
W
HEELS
79
23.5 Wheels
7.5 lbf·
Ō
(10 N·m)
7.5 lbf·
Ō
(10 N·m)
7.5 lbf·
Ō
(10 N·m)
9 lbf·
Ō
(12 N·m)
†
†
Loctite 243
Blue Threadlocker
††
Loctite 2701
Green Threadlocker
0.75 - 1.0 lbf·
Ō
(1.0 - 1.5 N·m)
48 lbf·
Ō
(65 N·m)
9 lbf·
Ō
(12 N·m)
†
9 lbf·
Ō
(12 N·m)
†
1.5 lbf·
Ō
(2 N·m)
†
33 lbf·
Ō
(45 N·m)
†
33 lbf·
Ō
(45 N·m)
†
DRAFT
08-06-2019







































