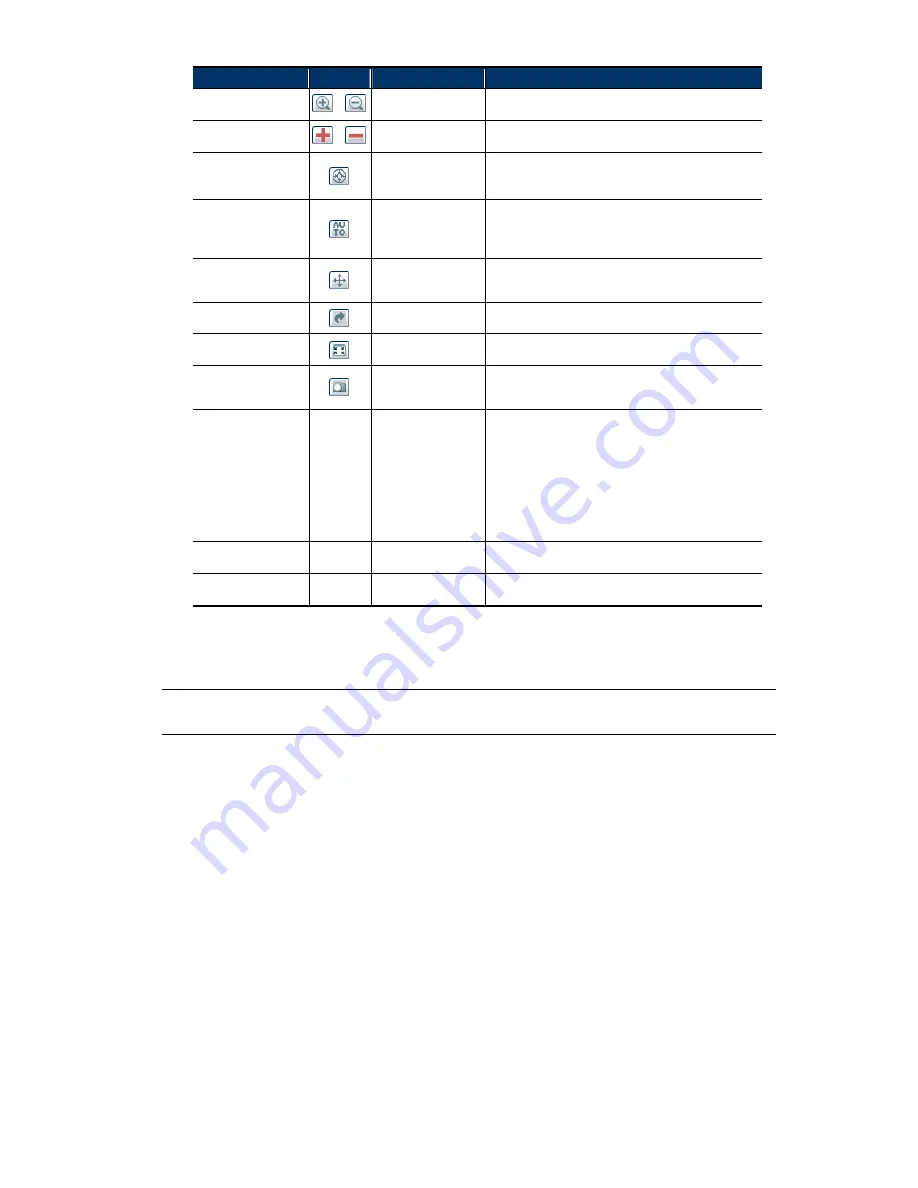
28
Function
Icon
User Level
Description
Zoom-in / out
/
Supervisor / Power
User / Normal User
Click to zoom in / out the current image.
Max. Zoom-in / out
/
Supervisor / Power
User / Normal User
Click to zoom in the image to the largest / zoom out the
image to its original size.
Auto Tracking
Supervisor / Power
User / Normal User
Click to activate the auto tracking function.
For setting details, please refer to “4.4.3 Tracking” at
page 24.
Auto Mode
Supervisor / Power
User / Normal User
Click to activate the auto function. Before using it, you
need to assign a specific function that will be enabled
when “AUTO” is clicked.
For details, please refer to “4.4.2 Cruise” at page 23.
Auto Move
Supervisor / Power
User / Normal User
Click to enable the auto move function. It allows the
camera to move to the direction where your cursor
stays.
Flip
Supervisor / Power
User / Normal User
Click to rotate the image 180
0
counterclockwise when
necessary.
Full Screen
Supervisor / Power
User / Normal User
Click to display the image in full screen.
Snapshot
Supervisor / Power
User / Normal User
Click to take a snapshot for the current view, and a new
browser window will be opened to display the captured
image.
Media Type
--
Supervisor / Power
User / Normal User /
Guest
Select the web transmission format from the drop-down
list:
H.264 / MPEG-4 / Motion JPEG / QuickTime
For users using Mozilla Firefox, only “QuickTime” is
selectable.
QuickTime is Apple Inc.’s multimedia software. You
need to have QuickTime installed in you operating
system before selecting “QuickTime”. When it is
selected, you will be promoted to enter the user name
and password to access the camera.
Video Resolution
Supervisor / Power
User / Normal User
Select the video resolution from the drop list: 4CIF / CIF.
Video Quality
--
Supervisor / Power
User / Normal User
Click & drag the slider to select the video quality:
Basic / Normal / High / Best.
5.2.2 System Configuration Panel
Click “Configuration” to enter the configuration page.
Note:
You need to be the supervisor to enter the system configuration page. If not,
please re-log into the camera with the supervisor user level.
The functions are categorized into three menus: Network, Camera and General.
For details about “Network”, please refer to “4.2 Network” at page 16.
For details about “Camera”, please refer to “4.4 Camera’ at page 20.
For details about “General”, please refer to “4.1 General” at page 13, and “
4.3 Video
” at page 20.
Summary of Contents for PTZ NETWORK CAMERA SERIES
Page 33: ...29...








































