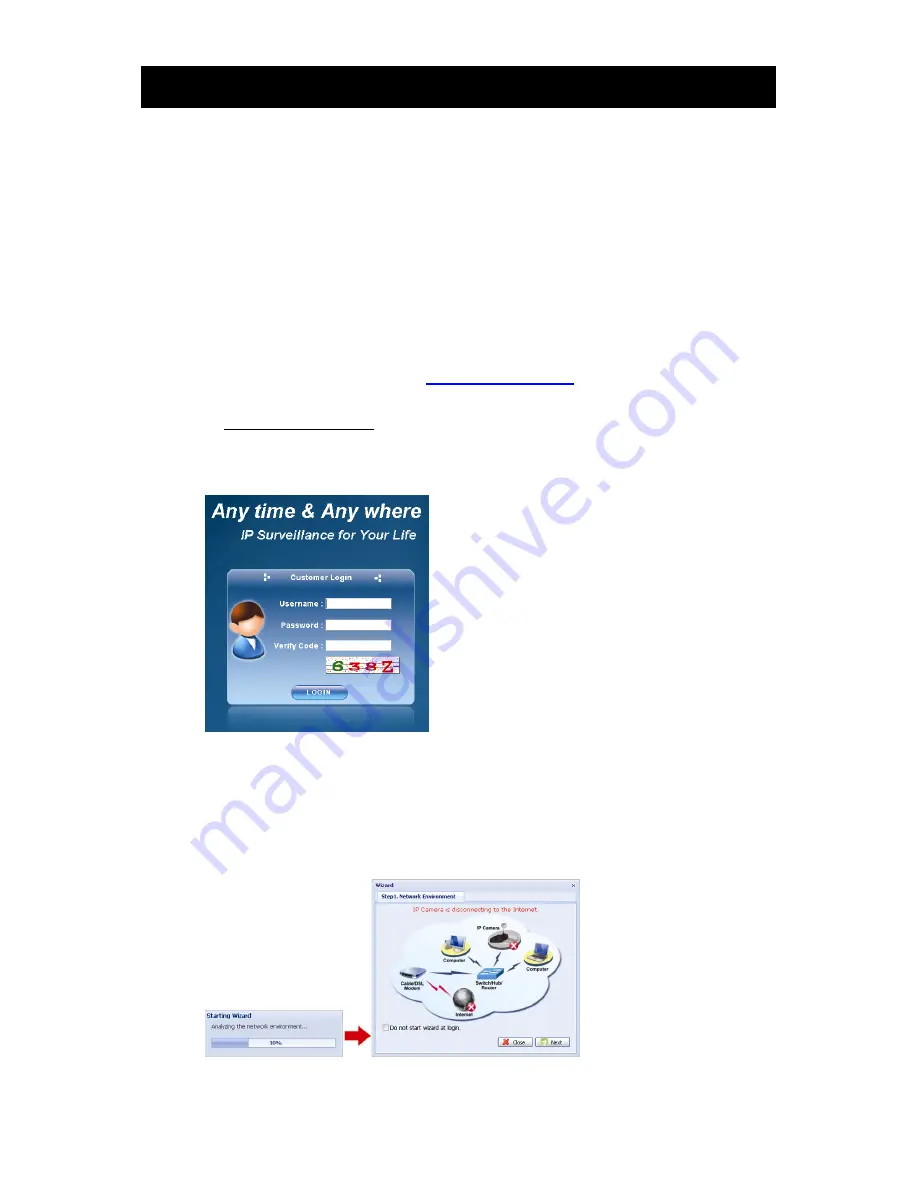
26
5. ACCESSING THE CAMERA VIA YOUR WEB BROWSER
Users can also access the network camera via a web browser, such as Microsoft Internet Explorer or
Mozilla Firefox.
However, the web browser is only available for single device access. If users want to access more
than two devices through one interface, it’s recommended to use our supplied CMS software, Video
Viewer. For details, please refer to “3. ACCESSING THE CAMERA VIA VIDEO VIEWER” at page 4.
Before using the network camera, make sure you have configured the network settings and have the
IP address, user name and password used for accessing the camera in hand. If not, please refer to
the installation guide.
5.1 Accessing the camera
Step1: Open your web browser, and key in
http://
ipaddress
:
portnum
in the URL address box.
For example, for IP address 60.121.46.236 and port No. 888, please key
in ”http://60.121.46.236:888” into the URL address box, and press “Enter”.
Step2: In the login page, key in the user name and password, and enter the security code from the
image below. Then, click “LOGIN”.
Step3: The wizard is then starting analyzing your network environment, and shows your network
environment.
‧
To continue setting the password, date & time, and network, click “Next” and follow the step-by-step
instructions.
‧
To skip the wizard and directly access the camera live view, click “Close”.
‧
To directly access the camera live view without starting the wizard for the login next time, check “Do not start
wizard at login”.
Step3: When the login is successful, the live view is shown similar as follows.
Summary of Contents for PTZ NETWORK CAMERA SERIES
Page 33: ...29...
























