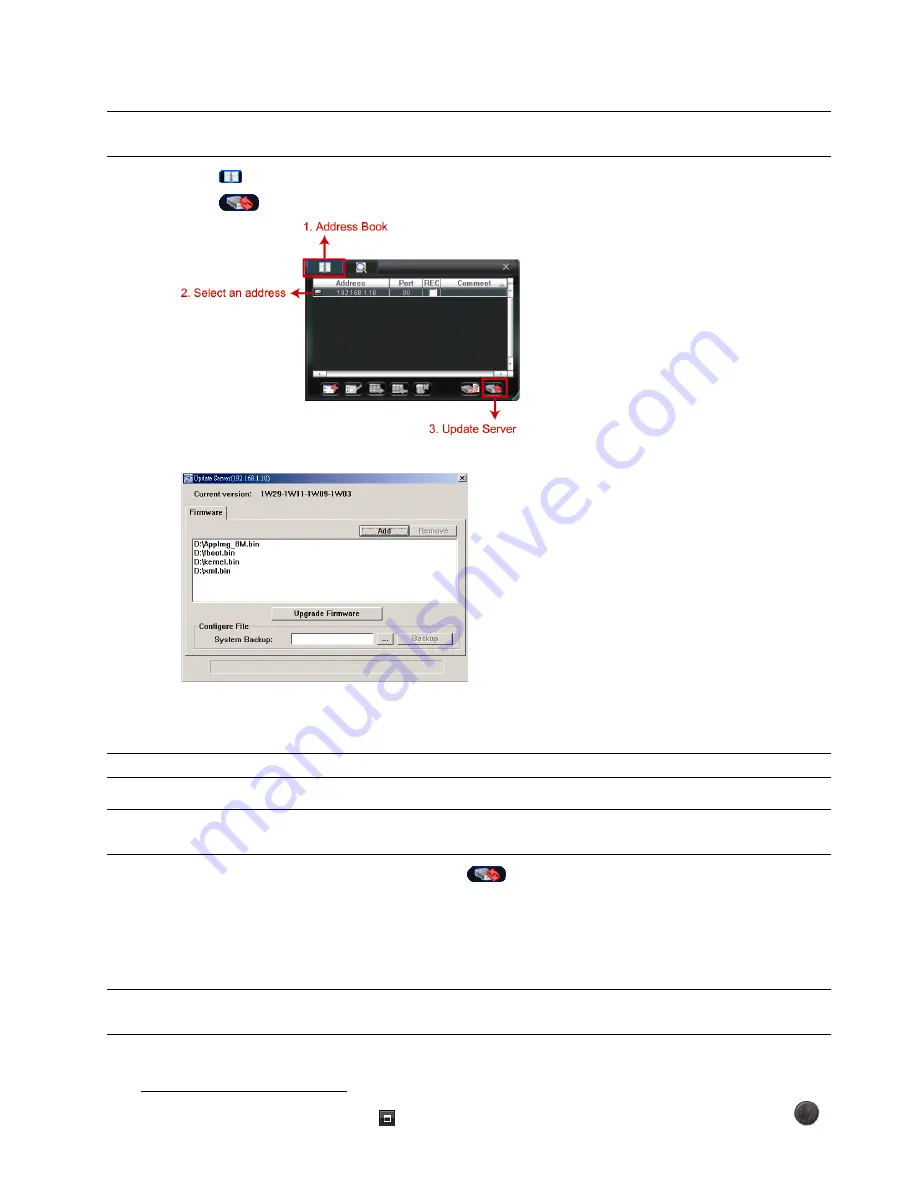
7
3.3.3 Firmware Upgrade
This function is used when users need to upgrade the network camera for function scalability.
Note:
Before using this function, make sure you have the correct upgrade files provided by your installer
or distributor.
Step1: Click “
”, and select the IP address of your network camera in the address book.
Step2: Click “
” to show the upgrade page, “Update Server”.
Step3: Click “Add” to browse to the upgrade files.
Step3: Back up all your configurations if necessary.
Firmware upgrade might reset all configurations to default. To keep all your configurations, select “System
Backup” to back up all your configurations and a “system.bin” file will be generated.
Note:
To restore all your configurations after system upgrade, upgrade “system.bin”.
Step4: Click “Upgrade Firmware” to start firmware upgrade.
Note:
It takes a few minutes to finish the upgrade process. Do not disconnect the power during firmware
upgrade, or the upgrade may be failed. The camera will reboot after the upgrade.
Step5: Select the IP address of the camera and click “
” again to check if the firmware is upgraded.
3.3.4 E-Map
Video Viewer is also a Central Management System (CMS) software, which allows network device control &
management for up to 16 devices simultaneously.
Note:
Before using this function, make sure Video Viewer is connected to all the devices (up to 16) you
want to monitor.
E-Map is
ONLY
available when the control panel is switch to the full function version.
How to Add an E-Map Group
STEP1: In the simplified version, click “
” to switch the control panel to the full function version, and click “
”
to enter the E-Map page as follows.
Summary of Contents for PTZ NETWORK CAMERA SERIES
Page 33: ...29...


























