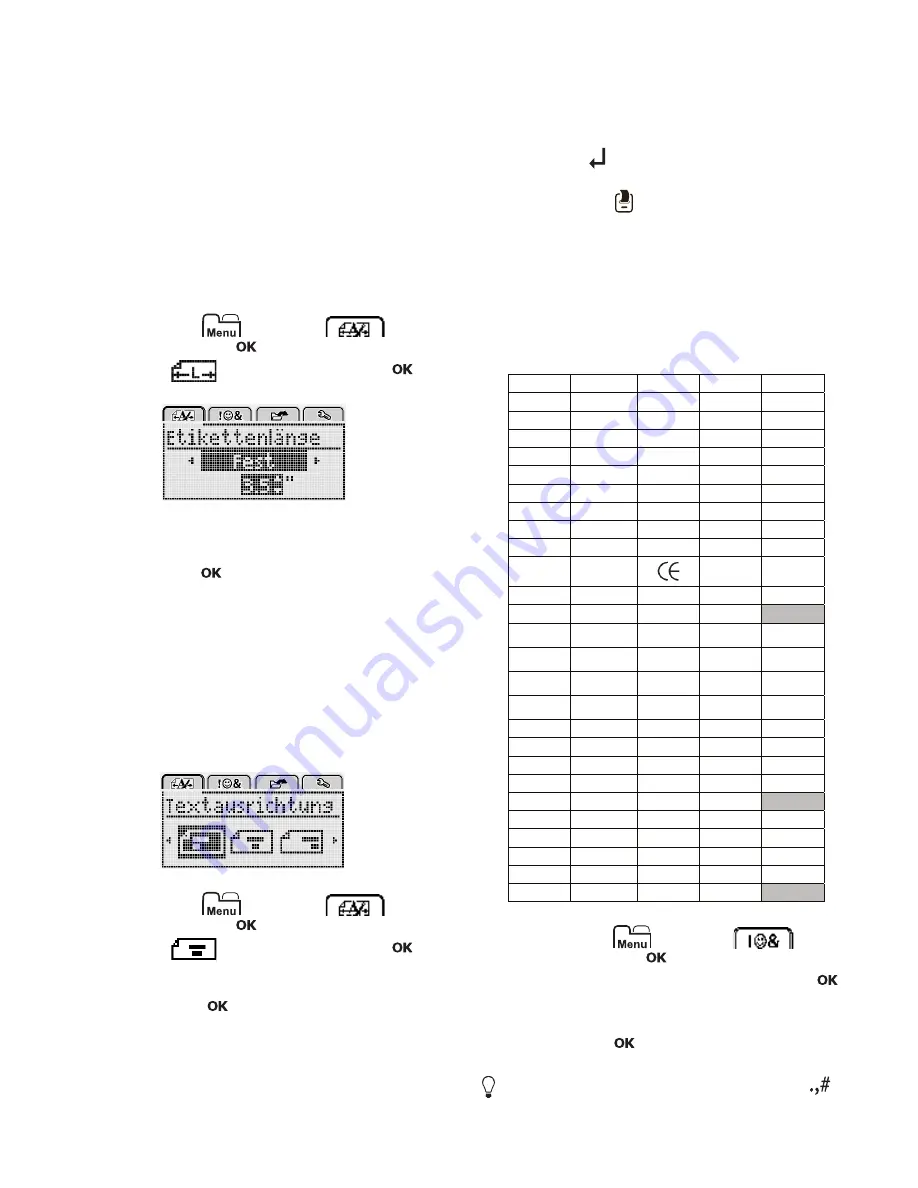
9
Erstellen von Etiketten fester Länge
Normalerweise wird die Länge des Etiketts automatisch
durch die Länge des Textes bestimmt. Sie können die
Länge des Etiketts jedoch für einen bestimmten Zweck
fest einstellen.
Falls Sie ein Etikett fester Länge wählen, wird die
Textgröße automatisch dem Etikett angepasst. Wenn der
Text nicht an die feste Etikettenlänge angepasst werden
kann, wird eine entsprechende Meldung angezeigt und
Sie werden aufgefordert, ein Etikett variabler Länge zu
drucken. Sie können Etiketten mit einer festen Länge von
40 mm (1.5”) bis 400 mm (15”) auswählen.
So stellen Sie eine feste Länge ein:
1
Drücken Sie auf
, wählen Sie
und
drücken Sie dann auf
.
2
Wählen Sie
und drücken Sie dann auf
.
3
Drücken Sie die Taste oder um
Fest
zu wählen.
4
Drücken Sie die Taste
oder um eine
Etikettenlänge zu wählen, oder geben Sie die
Etikettenlänge über die Zifferntasten ein.
5
Drücken Sie auf
.
Die feste Länge bleibt dann eingestellt, bis Sie wieder auf
variable Länge umschalten.
Festlegen der Textausrichtung
Sie können den zu druckenden Text rechtsbündig oder
linksbündig ausrichten. Die voreingestellte
Ausrichtungseinstellung ist zentriert.
Textausrichtungseinstellungen sind nur für Etiketten fester
Länge gültig. Etiketten variabler Länge sind immer
zentriert ausgerichtet.
So ändern Sie die Textausrichtung:
1
Drücken Sie auf
, wählen Sie
und
drücken Sie dann auf
.
2
Wählen Sie
und drücken Sie dann auf
.
3
Drücken Sie die Taste oder um die
Textausrichtung auszuwählen, und drücken Sie
anschließend auf
.
Erstellen zweizeiliger Etiketten
Pro Etikett können maximal zwei Zeilen gedruckt werden.
Bei Etiketten mit einer Breite von 6 mm (1/4 Zoll) kann nur
eine Textzeile gedruckt werden.
Bei Ausdruck eines zweizeiligen vertikalen Etiketts befindet
sich die zweite Textzeile rechts neben der ersten Zeile.
So erstellen Sie ein zweizeiliges Etikett:
1
Geben Sie den Text für die erste Zeile ein und
drücken Sie
.
2
Geben Sie den Text für die zweite Zeile ein.
3
Drücken Sie auf
, um das Drucken zu starten.
Verwendung von Clipart, Symbolen und
Sonderzeichen
Sie können Ihren Etiketten Clipart, Symbole, Satzzeichen
und andere Sonderzeichen hinzufügen.
Hinzufügen von Symbolen
Der Etikettendrucker unterstützt den unten abgebildeten
erweiterten Symbolsatz.
So fügen Sie ein Symbol ein:
1
Drücken Sie auf
, wählen Sie
und
drücken Sie dann auf
.
2
Wählen Sie
Symbole
und drücken Sie dann auf
.
3
Drücken Sie auf die Navigationstasten, um ein
Symbol zu wählen.
4
Drücken Sie auf
, um das Symbol Ihrem Etikett
hinzuzufügen.
Symbole lassen sich auch schnell über die Taste
hinzufügen.
>
>
>
>
>
>
? ! _ - :
' " , . ;
’ ¡ ¿ / \
& @ # % ‰
|
( ) { }
[ ] ° • *
+ - x ÷ √
^ ~ ≈ = ≠
± < > ≤ ≥
€ £ $ ¢ ¥
© ®
™
§
⅓ ⅔ ⅛ ⅝ ⅞
¼ ½ ¾ ⅜
₀
₁
₂
₃
₄
₅
₆
₇
₈
₉
⁰
¹
²
³
⁴
⁵
⁶
⁷
⁸
⁹
α β γ δ ε
ζ η θ ι κ
λ μ ν ξ ο
π ρ σ τ υ
φ χ ψ ω
Α Β Γ Δ Ε
Ζ Η Θ Ι Κ
Λ Μ Ν Ξ Ο
Π Ρ Σ Τ Υ
Φ Χ Ψ Ω
Summary of Contents for LabelManager 280
Page 1: ...Brugervejledning LabelManager 280...
Page 17: ...U ivatelsk manu l LabelManager 280...
Page 35: ...Bedienungsanleitung LabelManager 280...
Page 52: ...LabelManager 280 User Guide...
Page 69: ...Gu a del Usuario LabelManager 280...
Page 86: ...Guia del Usuario LabelManager 280...
Page 103: ...K ytt opas LabelManager 280...
Page 120: ...Guide d utilisation LabelManager 280...
Page 137: ...Guide d utilisation LabelManager 280...
Page 154: ...Haszn lati tmutat LabelManager 280...
Page 171: ...Guida per l utente LabelManager 280...
Page 188: ...Gebruikershandleiding LabelManager 280...
Page 205: ...Brukerh ndbok LabelManager 280...
Page 222: ...Instrukcja u ytkownika LabelManager 280...
Page 239: ...U vate sk n vod LabelManager 280...
Page 256: ...Bruksanvisning LabelManager 280...
Page 273: ...Kullan m K lavuzu LabelManager 280...
















































